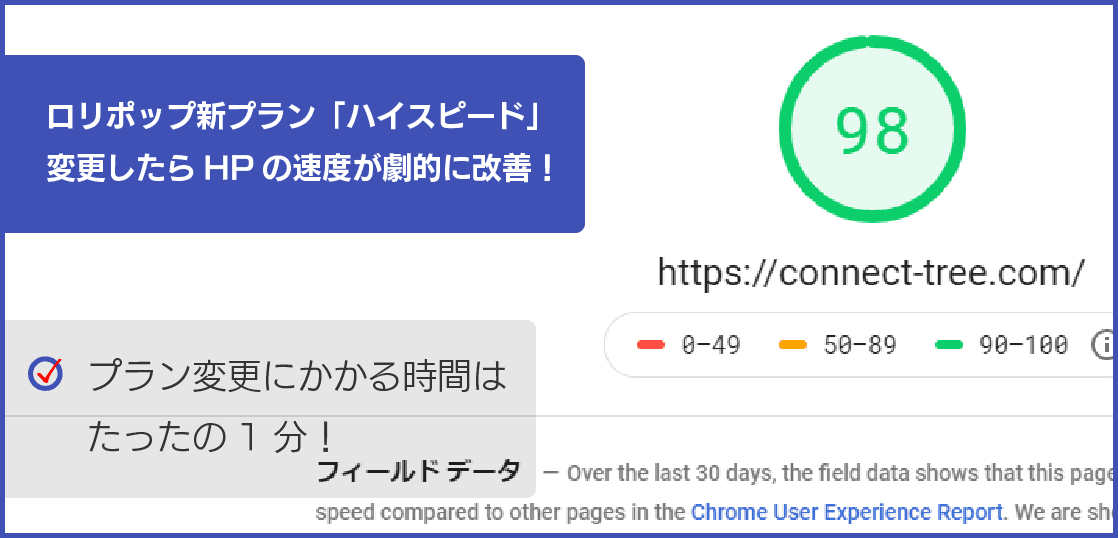「ホームページを早く表示させたい」「検索順位を上げたい」というお悩みは、きっと多くの方が持っていらっしゃるお悩みかと思います。
有名なのが「3秒ルール」。ホームページの表示に3秒以上かかると、直帰率(つまりブラウザの「戻る」ボタンや「閉じる」を押されてしまうこと)が高くなる、というお話です。
昨年も、表示速度を上げたい一心で、ロリポップ!![]() のプランをハイスピードプランに変更したばかりです。
のプランをハイスピードプランに変更したばかりです。
今まで使用していた、このロリポップ!![]() でも十分な速度で、3秒以内の表示はできていたのですが…色々と試してみたい衝動が止められず笑
でも十分な速度で、3秒以内の表示はできていたのですが…色々と試してみたい衝動が止められず笑
ネットでも話題のConoHa WING(コノハウイング)![]() に乗り換えることにしました。
に乗り換えることにしました。
結果として、表示速度が体感的に向上し、Wordpressの管理画面の動作が軽くなりました!
折角ですので、ロリポップ!![]() からConoHa WING(コノハウイング)
からConoHa WING(コノハウイング)![]() への移行方法をご紹介したいと思います。
への移行方法をご紹介したいと思います。
※また、ドメインもConoHa WING(コノハウイング)に移管すると、ドメイン更新料が無料になるとのことで、今回ドメインの移管も行っております。
今回変更する内容
さて、今回は以下の項目を、以下の順序で変更していきたいと思います。
…「ConoHa WING ベーシックプラン」を申し込み
②ドメインの移管
…「お名前.com」から「ConoHa WING」に移管
③WordPressの移行
…「ロリポップ!」サーバから「ConoHa WING」サーバにWordPressを移行
④メールアドレスの移行
⑤ネームサーバの変更
…「ロリポップ」から「Conoha WING」に変更
⑥【独自SSL(https)を利用する方】独自SSLの有効方法と各種調整
金額としては、以下の通り変更となりました。
…13,200円/年 ▶ 11,880円/年(-1,320円/年)
②ドメイン
…1,408円/年 ▶ 0円/年(-1,408円/年)
合計2,728円の経費削減
高速になって更に経費も削減出来るとは…ConoHa WING(コノハウイング)恐るべし。
ConoHa WINGサーバの申し込み
さて、まずは以下のサイトにアクセスしましょう。
ConoHa WING(コノハウイング)![]()
こちらにアクセスすると、以下のような画面が表示されると思います。
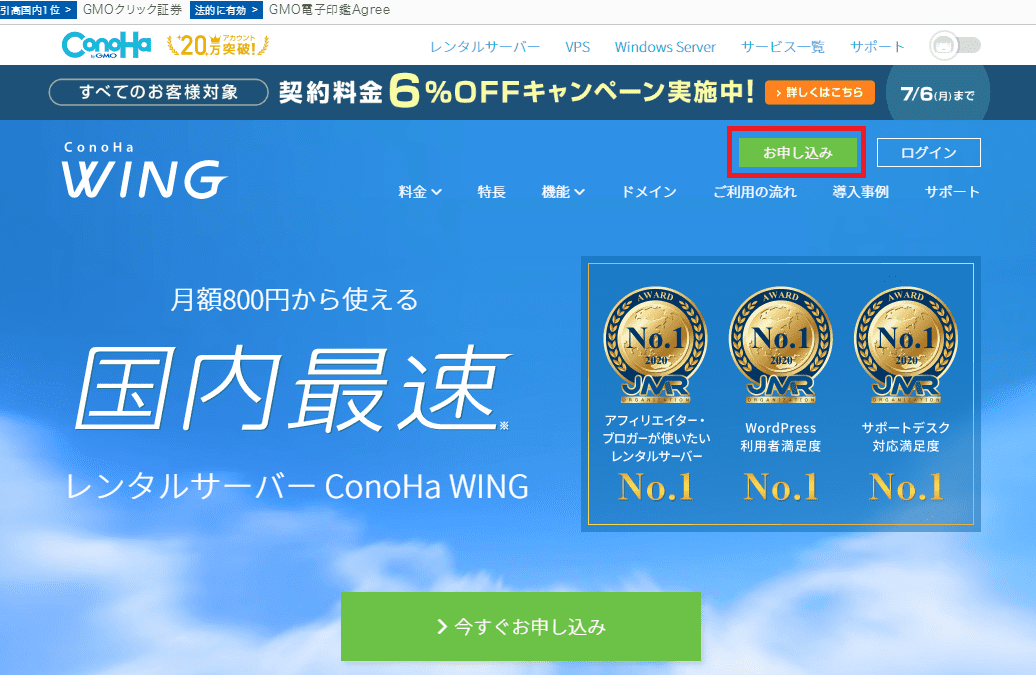
「国内最速」の名が目立っていますね。余程自信たっぷりと見た。
このページの右上にある「お申し込み」ボタンを押すと、会員登録画面に遷移します。
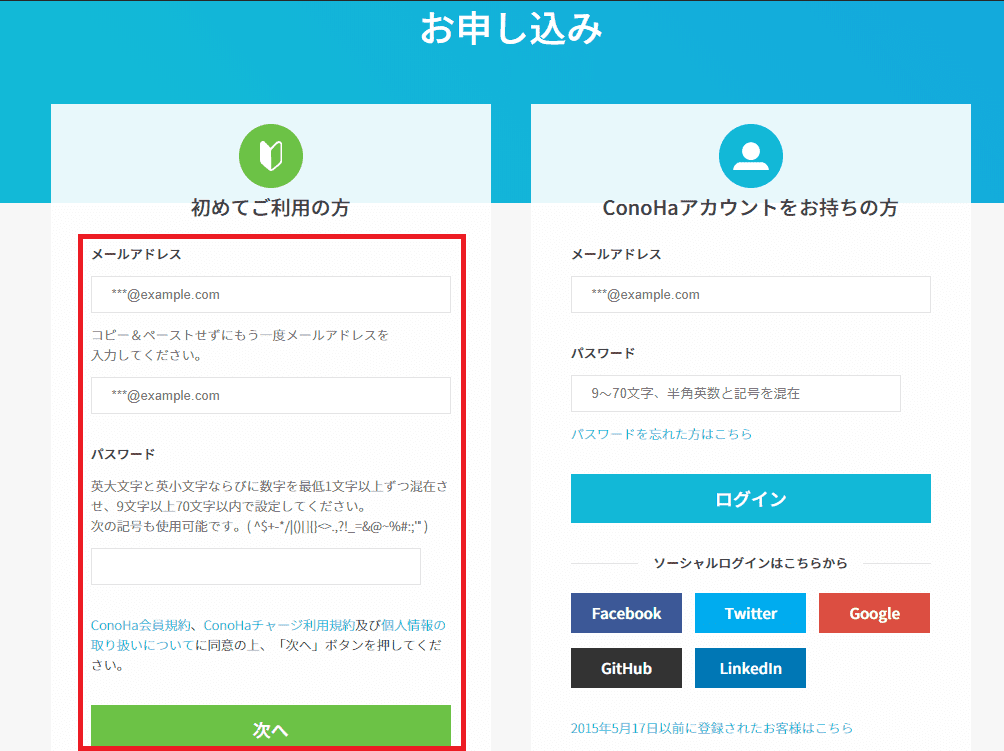
「初めてご利用の方へ」でメールアドレスとパスワードを入力し「次へ」ボタンを押すと、プラン選択画面に遷移します。
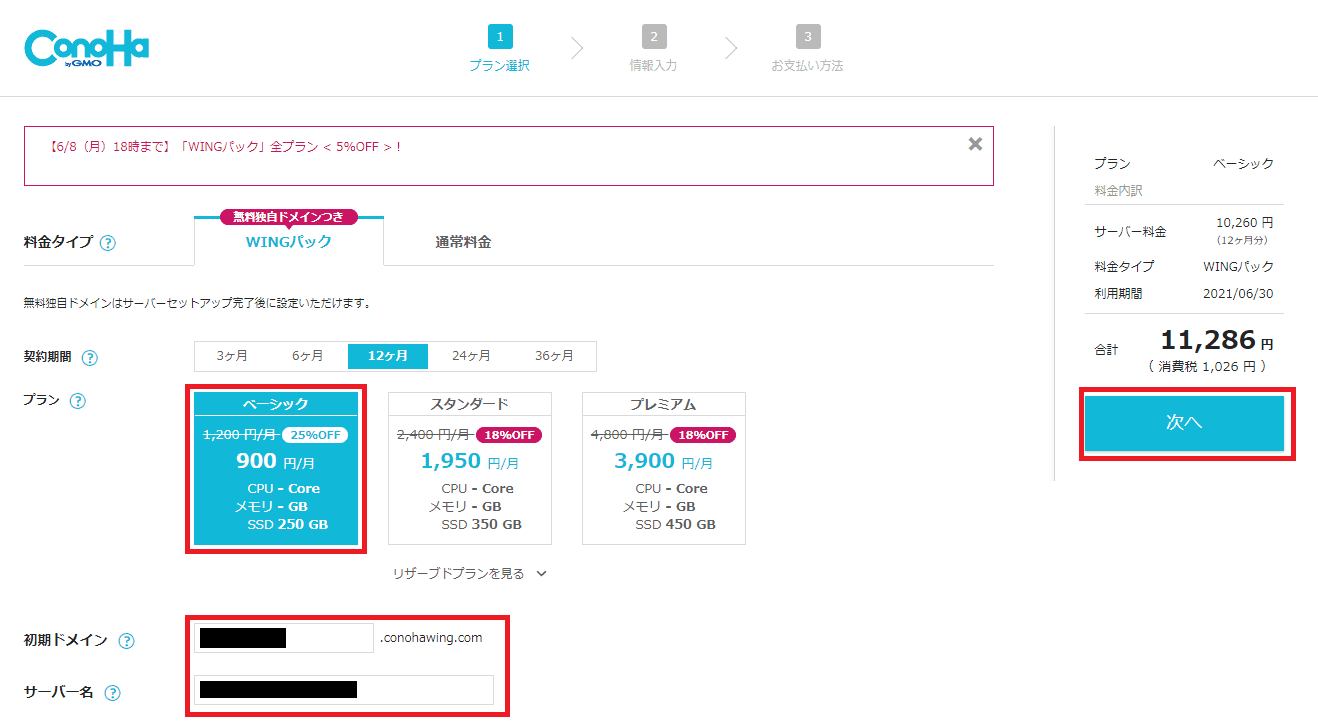
今回は「WINGパック」の「ベーシックプラン」にします。
初期ドメインはお好きなアドレスを、サーバ名は初期設定のままで良いと思います。
設定が終わったら右側の「次へ」ボタンを押します(私が申し込んだときは5%オフだったため、更に少し安くなりました)
すると、「お客様情報画面」に遷移します。
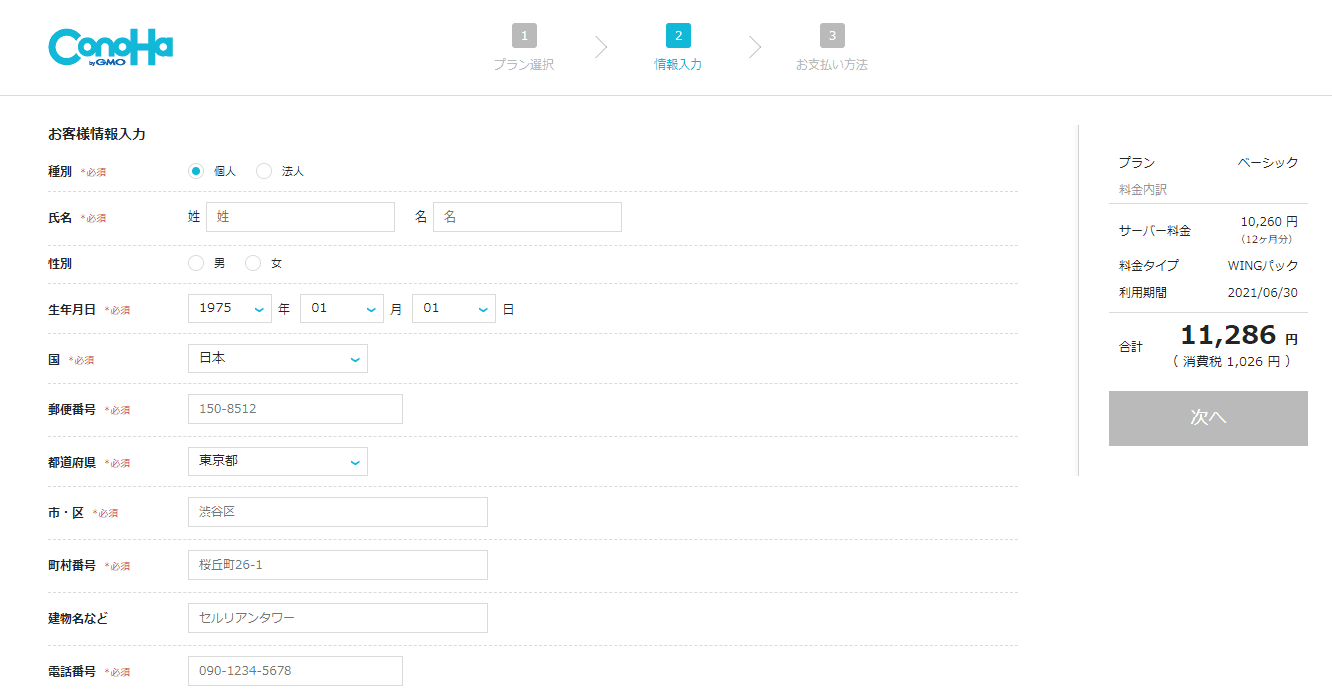
こちらでは、各必須項目を入力しましょう。入力が終わったら、右側の「次へ」ボタンを押し、電話番号認証に進みます。
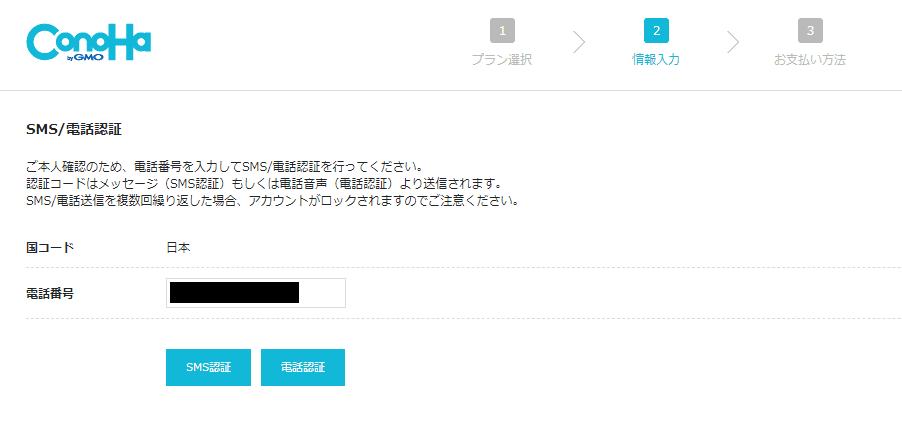
こちらの画面では「SMS認証」か「電話認証」を選択し、認証をしましょう。
どちらかのボタンを押すと、登録した電話番号に「SMS認証コード」が届くか、電話がかかってくると思います。
今回はSMS認証を行いましたので、以下の画面が表示されました。
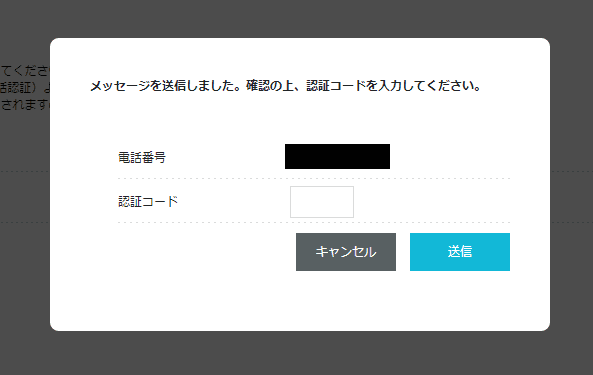
認証コードを入力し、「送信」を押します。間違いがなければ、認証され、支払い画面が表示されます。
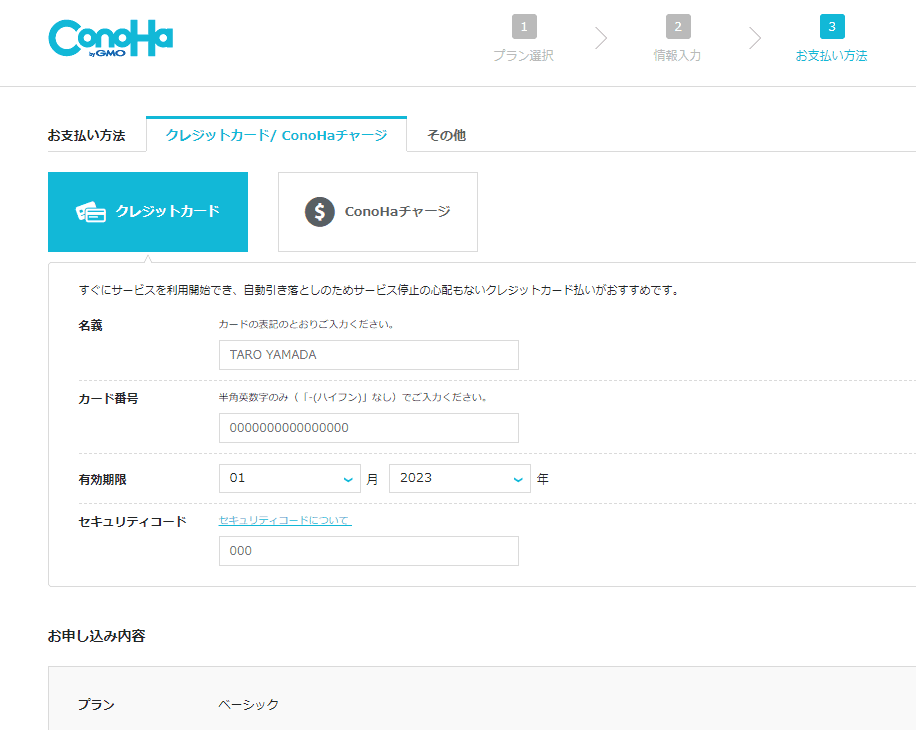
こちらで支払情報を入力し、最後に「お申し込み」ボタンを押すと、申込み完了となります。
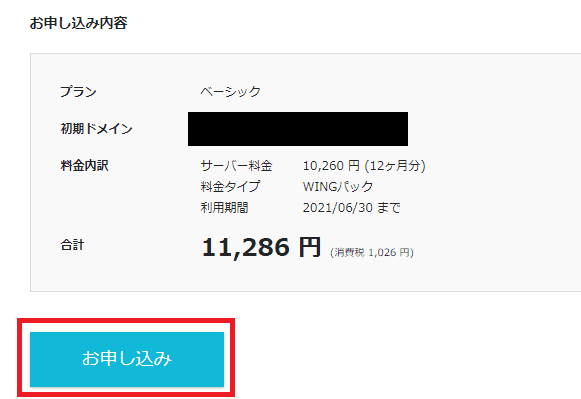
ドメインの移管申請
申し込みが完了すると、以下の画面が表示されます。(表示されない場合は、「サーバー管理」▶「契約情報」を参照)
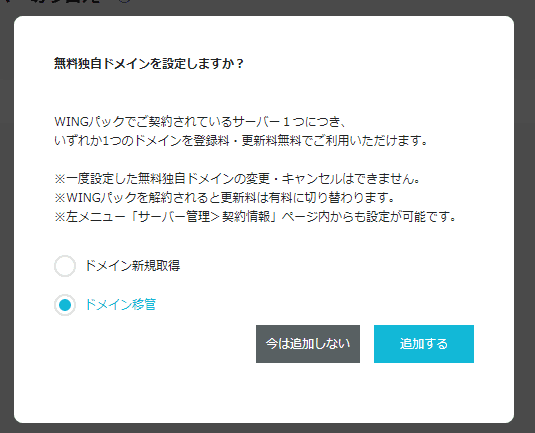
「ドメイン移管」を選択し「追加する」ボタンを押しましょう。すると以下の画面が表示されます。
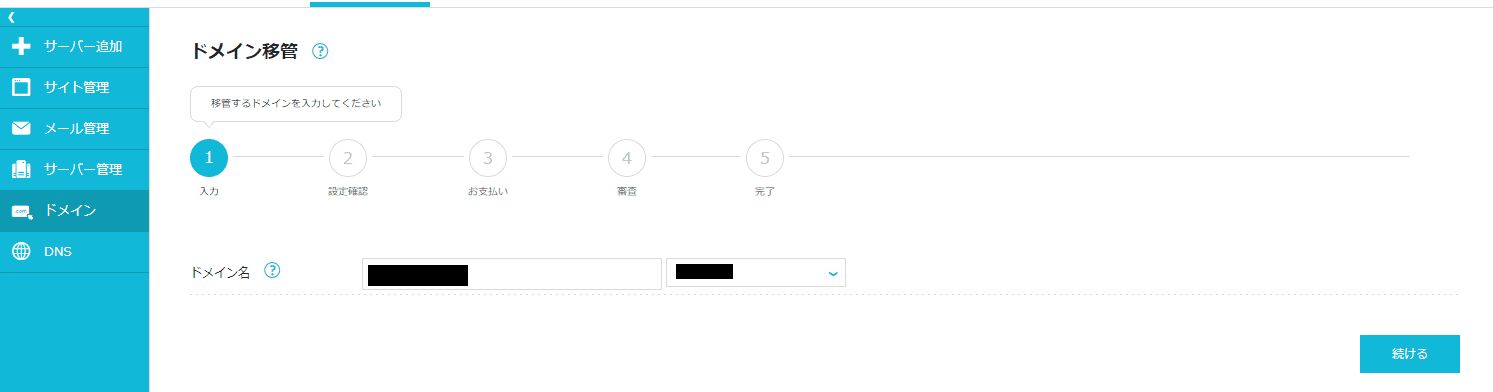
移行したいドメインを入力し、続けるをクリックします。
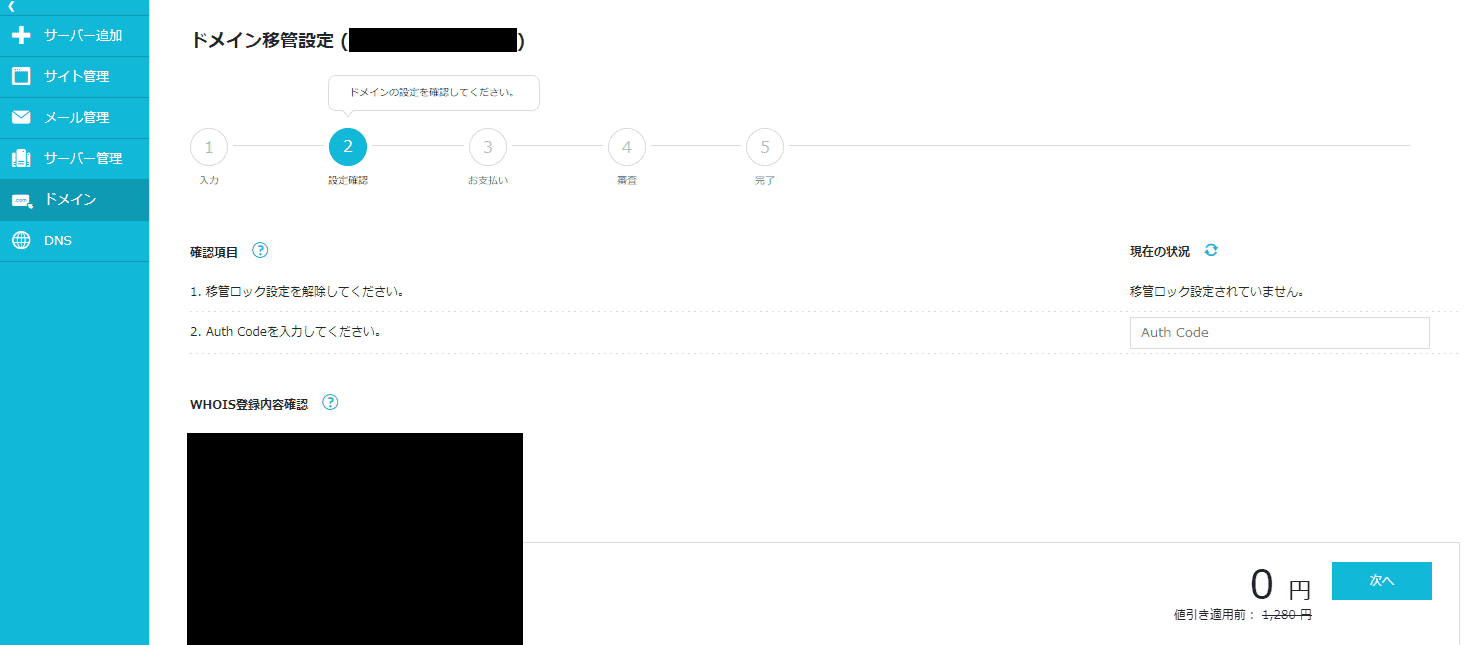
こちらの画面になりますのでAuth Codeを入力します。
※AuthCodeがわからない方は以下をご参照ください
AuthCodeの確認方法(お名前.com)
AuthCodeは現在ドメインを管理しているところで確認ができます。
今回は「お名前.com」での方法をお伝えします。
まずは「お名前.com」でログインし、以下の画面まで遷移しましょう。
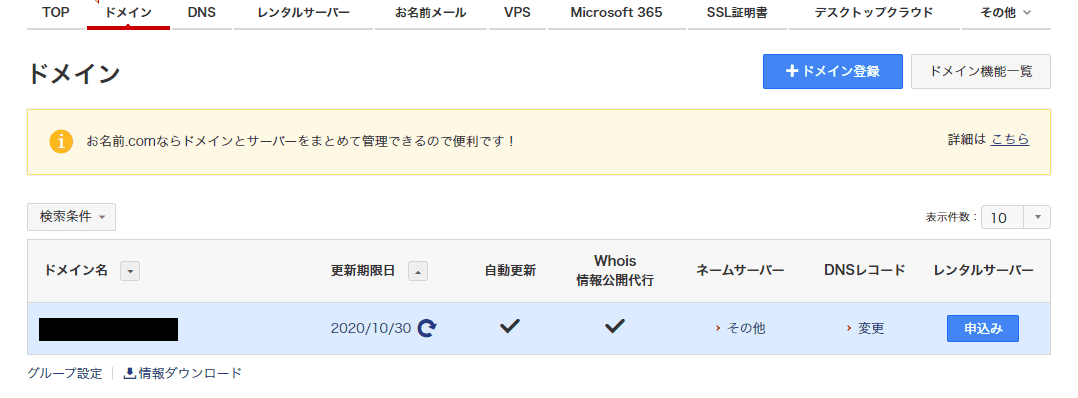
こちらの画面で、該当のドメインをクリックします。すると、このドメインの情報画面が表示されます。
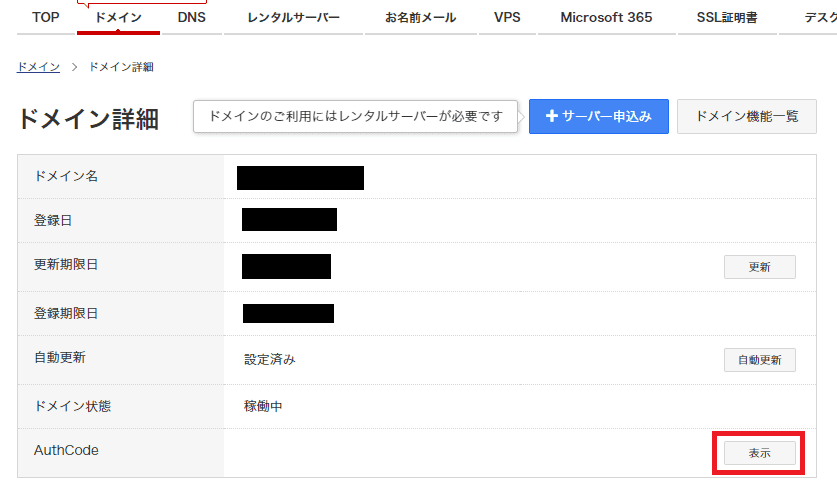
AuthCode欄があるので、「表示」ボタンを押しましょう。すると、AuthCodeが表示されますので、このコードをConoHaWINGに入力します。
WhoIs情報公開代行の解除(お名前.com)
もし、WhoIs情報公開代行を設定していると、うまくドメインの移管ができません。一緒に解除しましょう。
先程のAuthCodeを表示したページを下にスクロールすると、以下の画面が表示されます。
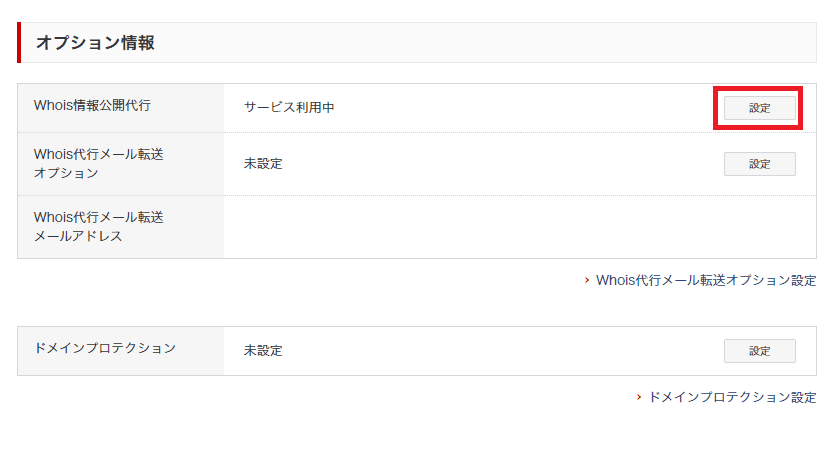
ここのWhois情報公開代行が「サービス利用中」の場合は、解除が必要ですので、「設定」ボタンを押しましょう。
以下のような画面が表示されるので「Whois情報公開代行設定の解除はこちら」をクリックします。
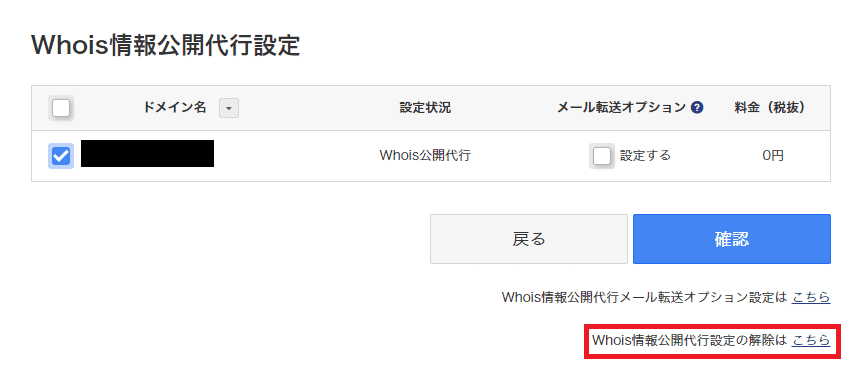
該当のドメインにチェックを入れ、「確認」ボタンを押します。
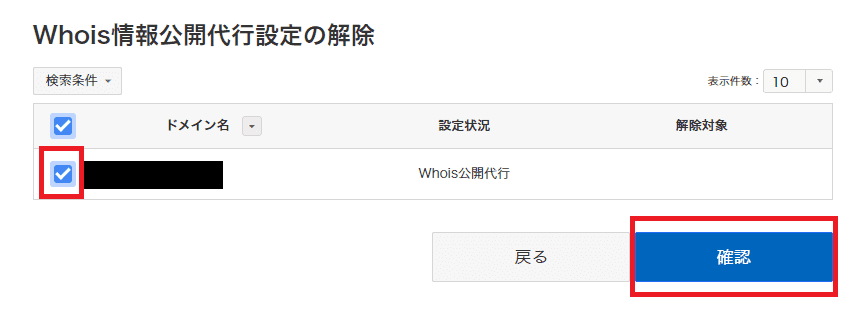
確認画面が表示されますので、同意にチェックを入れ、確定を押しましょう。
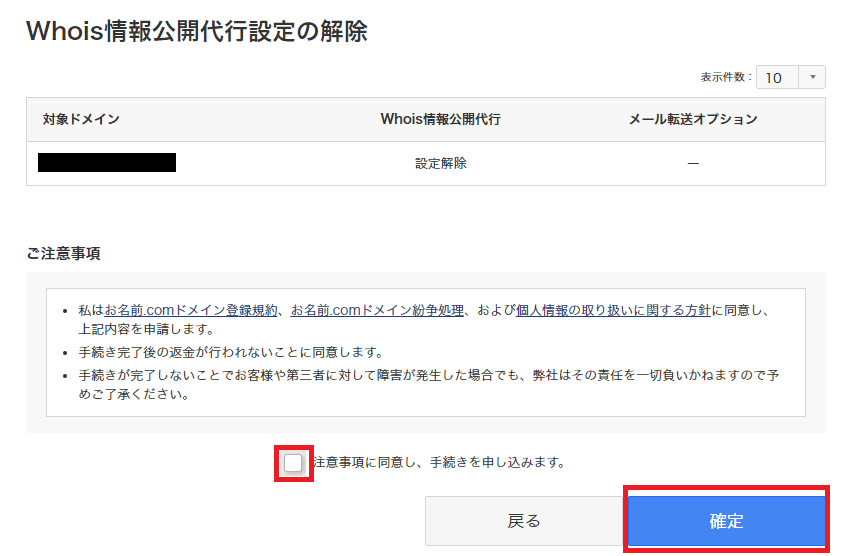
これで、Whois情報公開代行設定が解除されました。
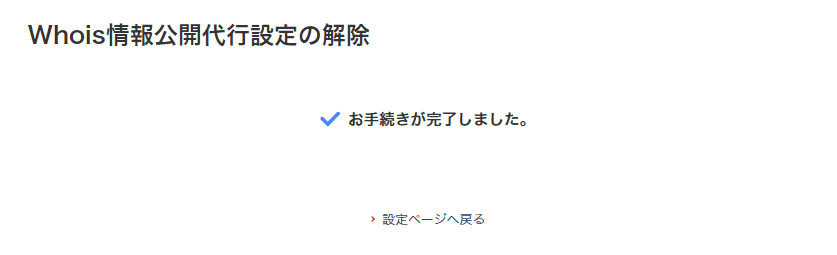
さて、AuthCodeを入力し、Whois情報公開代行設定を解除すると、先に進めます。
次に進むと、以下の確認画面が表示されますので、「決定」を押しましょう。
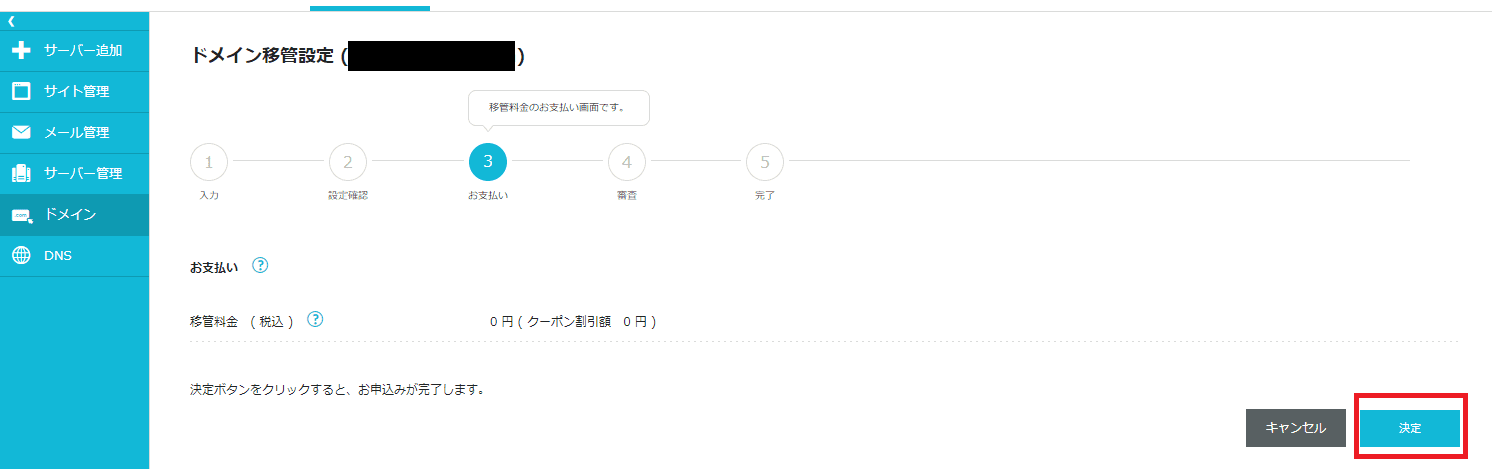
決定を押すと、ドメイン移管申請が完了します。(まだ移管は完了していません)
※もし以下の画面が表示された場合、一旦、「今は作成しない」を押しましょう。
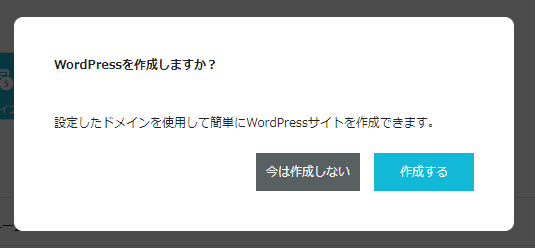
ドメインの移管承認
さて、移管申請を行うと、現在ドメインを管理しているところで手続きが開始されます。
私はお名前.comを利用しておりましたので、以下のようなメールが届きました。
※メールは申請後すぐに届く場合もありますし、しばらくかかる場合もあります。
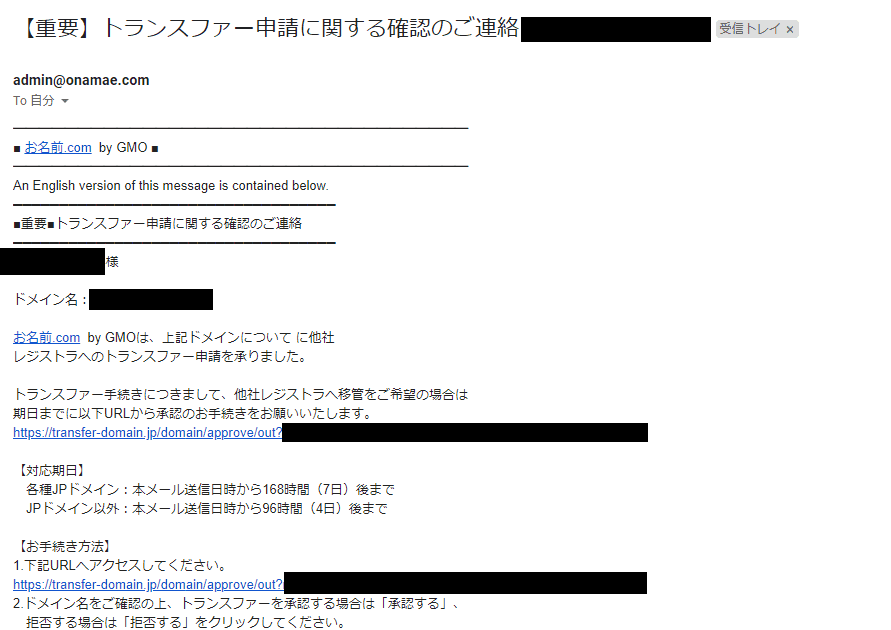
こちらのメールに記載されているURLにアクセスし、承認をしましょう。
承認後、しばらくするとまた以下のようなメールが届きます。
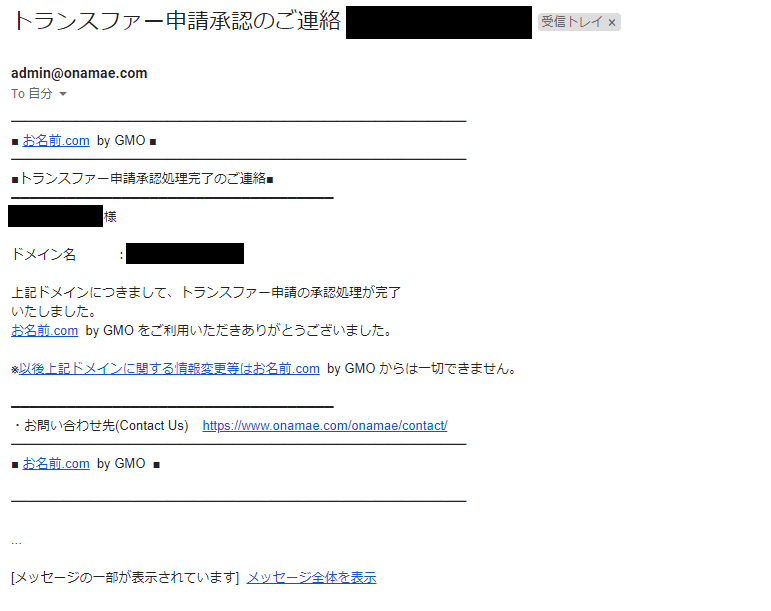
こちらのメールが届くと、お名前.com側の承認作業は終了です。
しばらくすると、以下の通り、ConoHaWINGのドメインページに、「移管済」として表示されます。

WordPressの移行
続いてWordPressの移行(お引越し)作業となります。
WordPressの移行と聞くと、かなり面倒なイメージがあると思いますが、ConoHa WINGに関してはとても簡単に移行することができます(ちょっと不具合もありますが…)
まずはコントロールパネルで以下の画像の通り、選択しましょう。
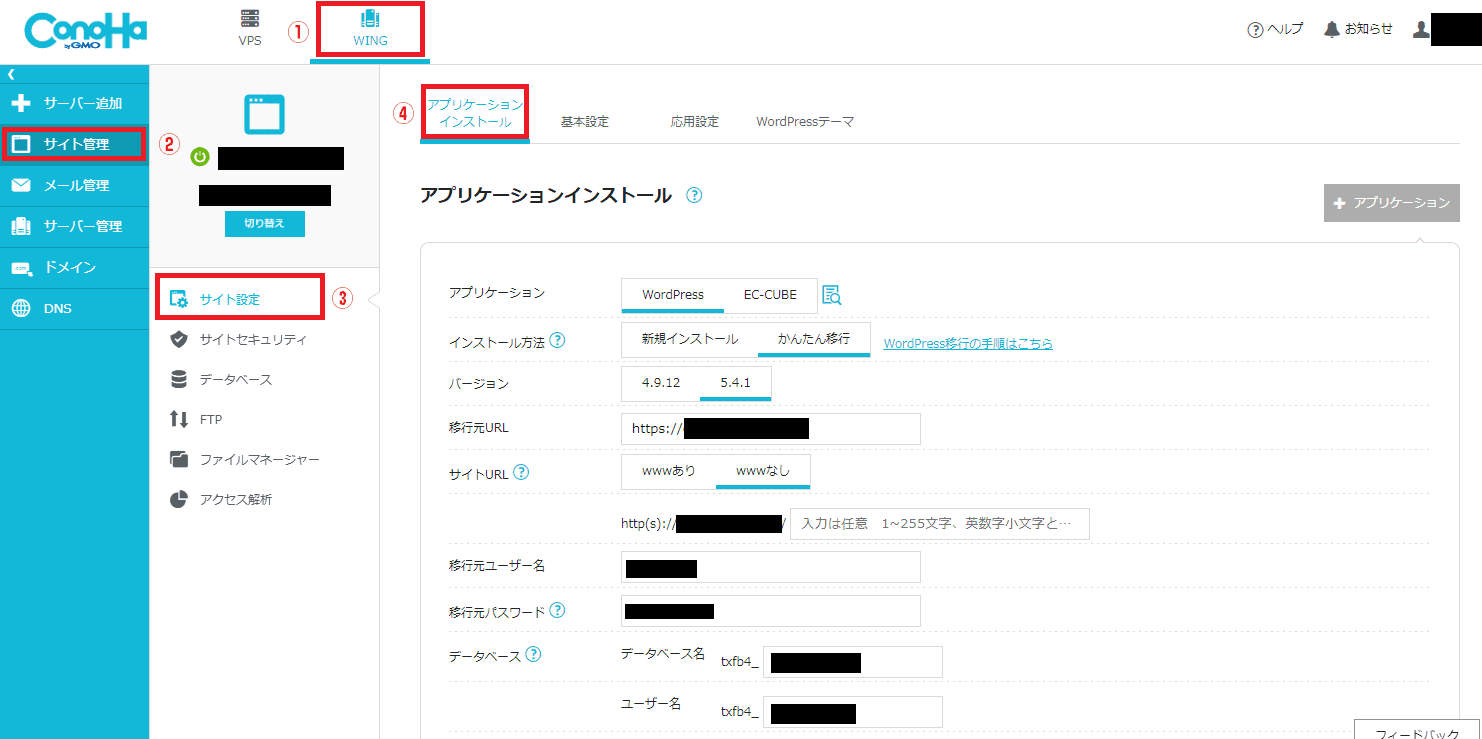
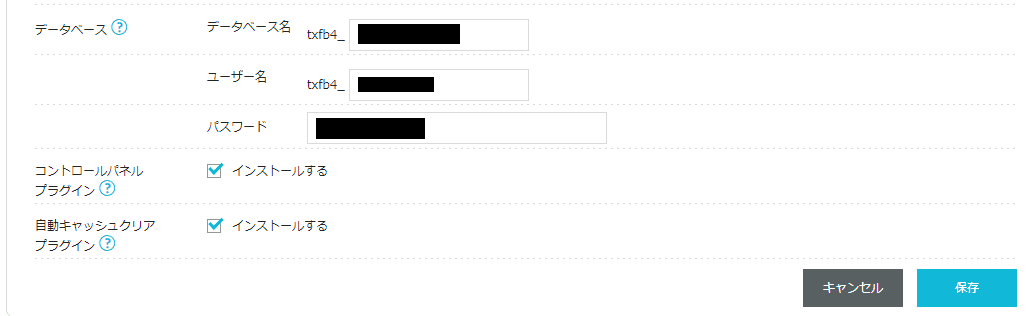
②左メニューの「サイト管理」を押す
③「サイト設定」を押す
④「アプリケーションインストール」を押す
まずは上記の様に、画面遷移しましょう。WordPressのインストール(移行)画面が表示されます。
続いて、以下の通りに設定していきましょう。
【インストール方法】かんたん移行
【バージョン】5.4.1
【移行元URL】移行元のドメイン
【サイトURL】それぞれに応じて選択(私はwwwなし)
【移行元ユーザー名】移行元のWordPressの管理ユーザー名
【移行元パスワード】上記のパスワード
【データベース名】お好きな名前
【ユーザー名】お好きな名前
【パスワード】お好きなパスワード
【コントロールパネルプラグイン】お好きに
【自動キャッシュクリアプラグイン】お好きに
全部設定し終わったら、「保存」を押しましょう。アプリケーションインストールが始まります。
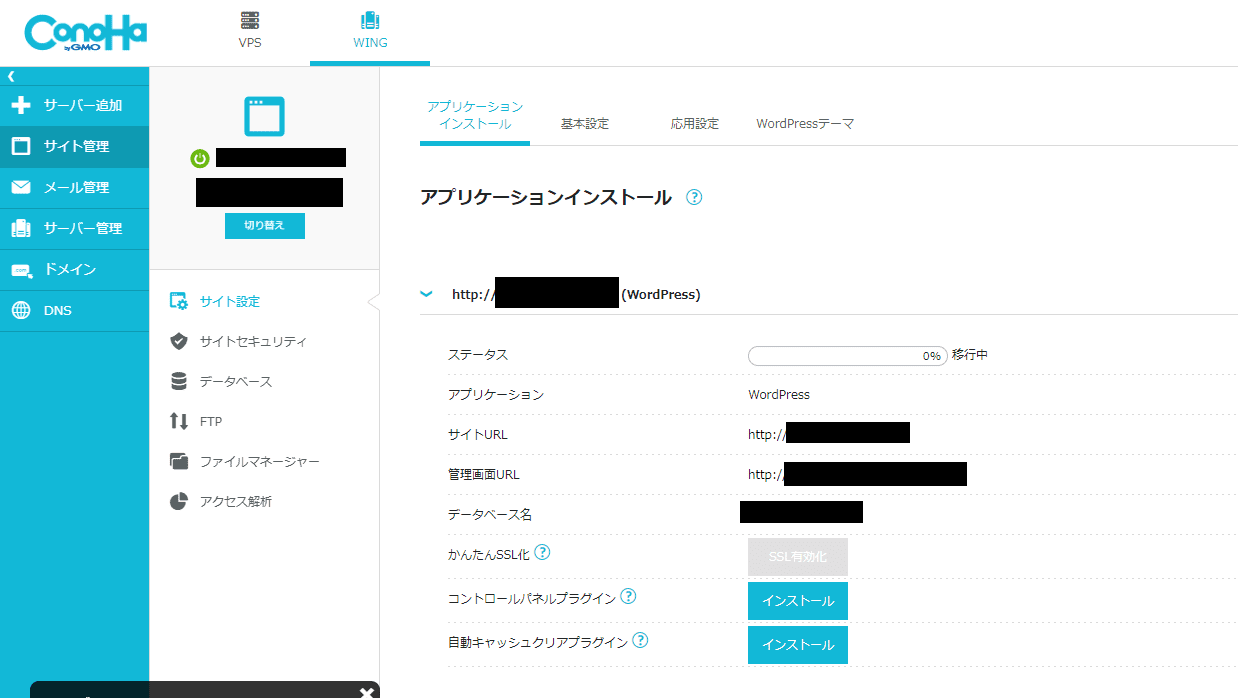
インストールには時間がかかります。0%のまましばらく動かないため、焦らず待ちましょう。
インストールが完了すると以下のような表示となります。
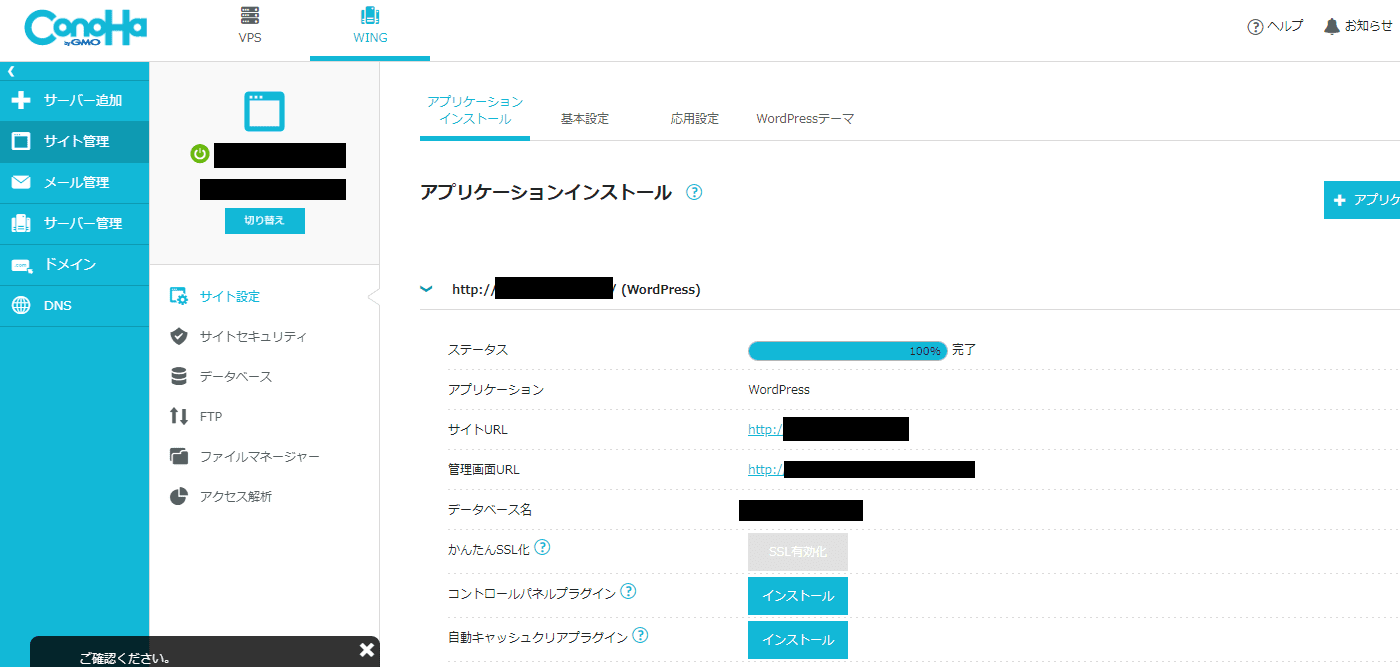
これで一旦、移行は完了となります。
メールアドレスの移行
さて、サーバを別会社に移行するときに面倒なのが「WordPressの移行」と「メールアドレスの移行」かと思います。
特にメールアドレスの移行に関しては、今までのメールのバックアップや、携帯やパソコンのメールソフトの設定変更などなど、面倒な作業が多いです。
結論から言いますと、新しいメールサーバに古いメールサーバ内のメールを移行することはできません。
ではどうするのかというと、Outlook等のメールソフトを利用して、ローカルにバックアップをとる方法が一番かと思います。
おおまかには以下の順序で進めていきます。
①メールのバックアップ(今回はOutlookを使用)
③新しいメールアドレスを新しいサーバで設定(パスワードは異なってもOK)
④ネームサーバの変更(後ほど解説)
という形になります。気をつける点としては
①POPで設定した際に、サーバにメールを残すかどうかの設定をすること(残さない設定になっている場合が多い)
あたりかなと思います。
私は今回、念の為メールのバックアップは行いましたが、それを利用はしておりません(基本的にIMAPで使用しているため)。
そのため、詳しい内容を知りたい方は、他のサイトを見るかコメントでお知らせください。
※ちなみに、IMAPとはサーバのメールを直接見に行くことで、POPとはサーバのメールをパソコンやスマホにダウンロードしてみることです。
こちらも是非ググってみて下さい。
ネームサーバーの変更
さて、メールやサーバの移管、Wordpressの移行等が完了したら、最後にネームサーバの変更を行いましょう。
ネームサーバの変更を行うことで、自分のドメイン(http(s)://~~~~~~~.com)が参照するサーバを変更できます。
つまりロリポップのサーバにあるデータを見るのか、Conoha WINGのサーバにあるデータを見るのかの設定ということです。
今現在はロリポップのサーバを参照しているので、これをConoHaWINGのサーバに変更します。
まずはConohaWINGのコントロールパネルから、以下のように「ドメイン」▶「ドメイン」▶「*********.***(ドメイン名)」の順にクリックしましょう。
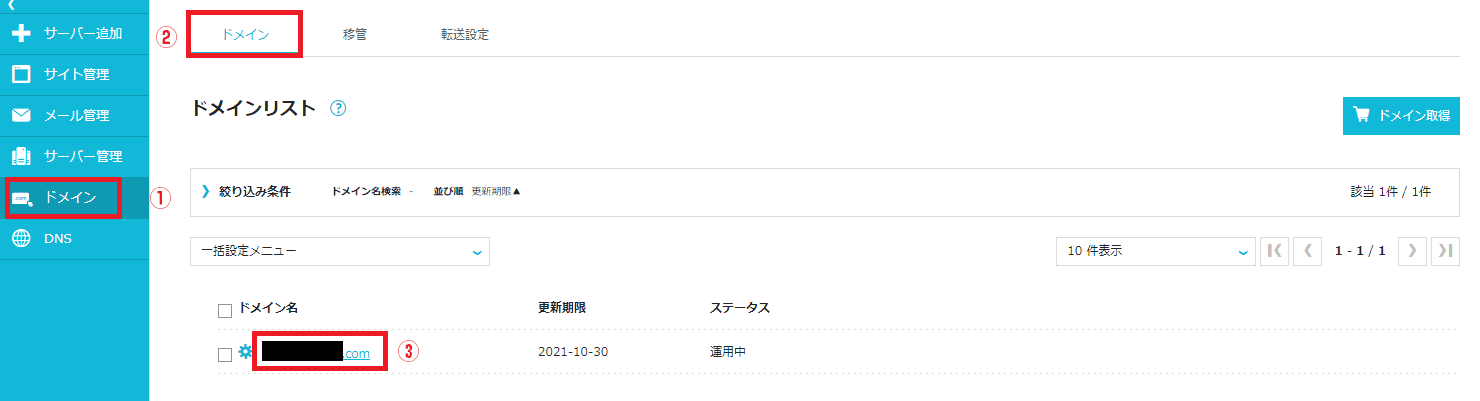
ドメインの詳細画面が開きますので、「ネームサーバー設定」▶「ConoHa(標準)」を押しましょう。

以下の確認画面が表示されますので、「はい」を押してネームサーバーの変更も完了です。
※即時反映にならない場合もありますので、暫く待つと良いでしょう。
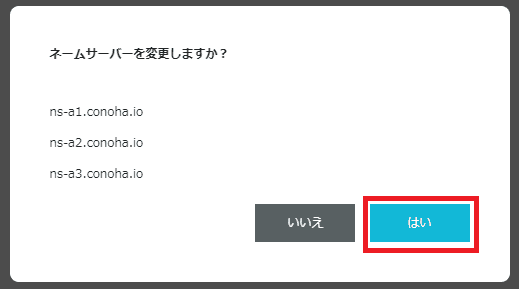
独自SSL対応(https化)をされない方は、こちらで終了です。
【独自SSL対応(https化)を行う方】
さて、大抵のサーバについている「独自SSL機能」ですが、Conoha WINGにも無料でついております。
これを行わないと、ホームページを表示したときに、左上に「保護されていない通信」という表示がでてしまいますので、今まで独自SSLを利用していなかったかたも、これを機に是非導入してみましょう。
ConoHa上で独自SSLの設定
まずは、ConoHa上で無料独自SSLを有効にします。
ConoHaのコントロールパネル上で「サイト管理」▶「独自SSL」▶「無料独自SSL」▶「利用設定」をONにしてください。
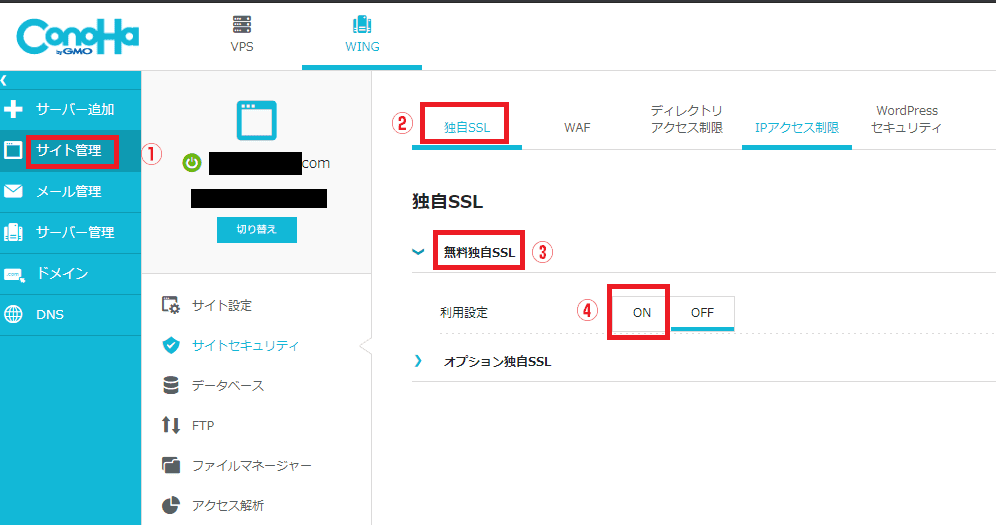
これでConoHa上での設定は終了です。
こちらも、すぐに反映されるわけではありませんので、気長に待ちましょう。
ONの下に「利用中」と表示されればOKです。
WordPress上の設定を変更
WordPressをConoHaに移行すると、全て「http」に置き換わってしまいます。
そのため、WordPress上の設定の変更と、データベース上の画像等のリンクの変更等を行わなければなりません。
まずは設定変更を行っていきましょう。
WordPressのコントロールパネルから、「設定」▶「一般」の画面を表示させます。こちらの「Wordpressアドレス(URL)」「サイトアドレス(URL)」がhttpになっていると思いますので、httpsに変更し、「変更を保存」を押しましょう。
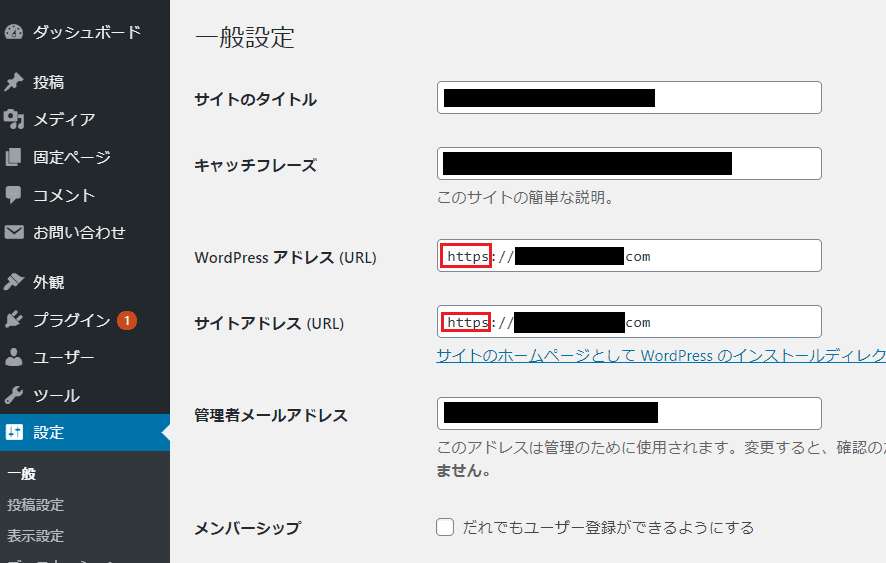
WordPress上の設定はこれでOKです。
DB上の「http」を「https」に置き換える
上記設定まで行っても、左上に「保護されていない通信」と表示されたまま…ということがあると思います。
その場合、データベース上の画像等が、httpのままになっていることが原因の可能性が高いです。
以下のサイト様で、httpsに変更する方法が掲載されていますので、是非ご覧下さい。
https://webst8.com/blog/wordpress-url-replace/
これで、設定は終了です。
まとめ
書き出してみると意外と多かったな…と感じましたが、やはりWordPressが簡単に移行できるのはものすごいメリットだと感じました。
どうしてもサーバー移行で足踏みしてしまうのが、Wordpressの移行とメールアドレスの移行ですしね。
ただ、その手間を考えても、この速さを実感すると移行して本当に良かったと思います。
皆さんも是非、ConohaWINGを試してみて下さいね!