さて、前回ドメイン取得とサーバー契約を終わらせる事ができました。
自分のドメインができるのって、一種の感動ものですよね!
フリードメインってどうしても、その会社とかのアドレスが入っちゃうから「自分の」って感じがしない…ほんと、こんなに安くできるなら、もっと早く取得しておけばよかったなぁと感じています。
私なりのメリットはコレ
- 所有欲が満たされる
- サーバーで大きなデータの受け渡しができる(DropBoxが使えない会社のPCとか、便利そう)
- オリジナルのメールアドレスを作成できる(「info@connect-tree.com」とか)
ほんと、所有欲はすごい。自分だけのホームページ、自分だけのメールアドレス…出来る大人を感じさせますよね。
ぶっちゃけ、ただ目的なく開くだけの人は「自己満足」の世界になると思いますが、ブログをしたい、会社のホームページ作りたいといった希望があれば、やっぱりドメイン取得をおすすめします!
それでは、前置きが長くなりましたが、第2回「ドメインとサーバーの設定」進めていきましょう!
お名前.comの設定
設定って何するの??
さて、それではお名前.comでの設定にいきましょう!サーバーの方は設定することが多いのですが、こちらは一つだけ。サクサクいきます!
ちなみに、先程申し込みをした際に登録したメールアドレスに「お名前ID」が届いているはずですので、確認をしてみてくださいね!
設定をしていこう!!
お名前.com NAVIにログイン
まずはこちら(https://navi.onamae.com/login)をクリックし、ログインしましょう!ログインの際はお名前IDをメールからコピペ、もしくは直接入力してくださいね!
ログイン完了、TOPへ移動
無事ログインできたら、左上のTOPボタンを押しましょう!押したら出てくる警告は、「更新画面から移動する」を選択でOKです。契約した直後なのに、なぜこんなのが出てくるんだろう…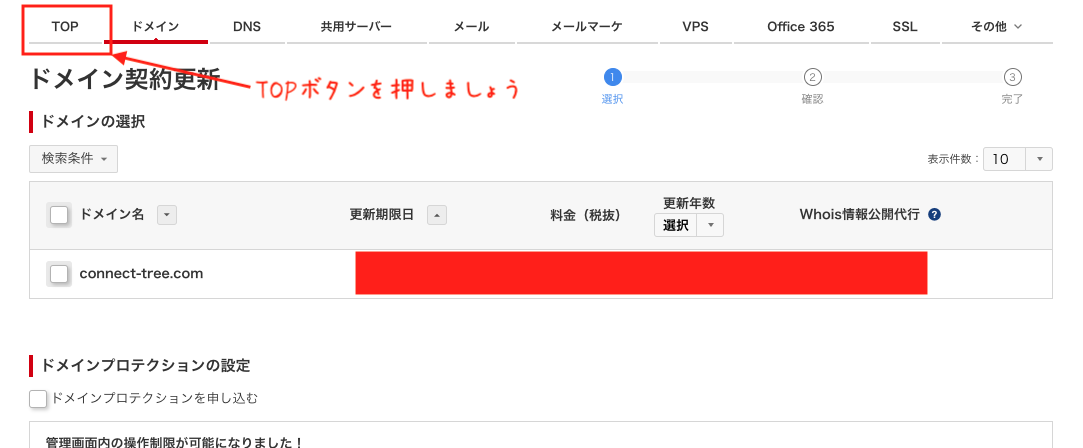
↓警告画面
ネームサーバー設定サイトに移動する
TOPに戻ったら、赤枠の「ネームサーバーを設定する」をクリックしましょう。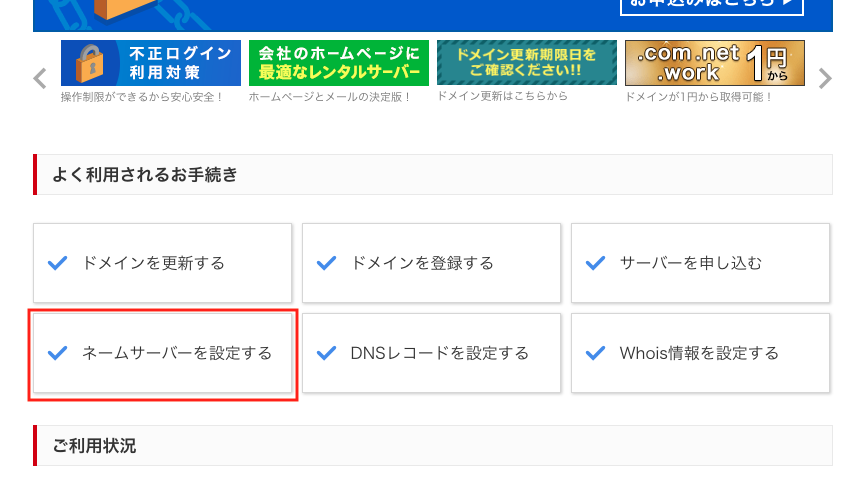
ネームサーバーの設定1
まずは、自分が取得したドメインをチェック。その後、「その他」タブをクリックしましょう。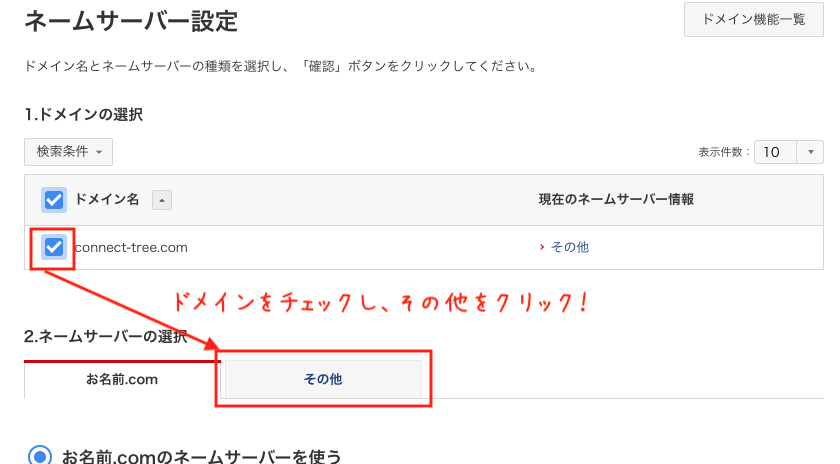
ネームサーバーの設定2
「その他のネームサーバーを使う」を選択し、ネームサーバー1と2にそれぞれ以下の【】の中をコピペしてください。入力が終わったら「確認」ボタンを押しましょう。
ネームサーバー1…【uns01.lolipop.jp】
ネームサーバー2…【uns02.lolipop.jp】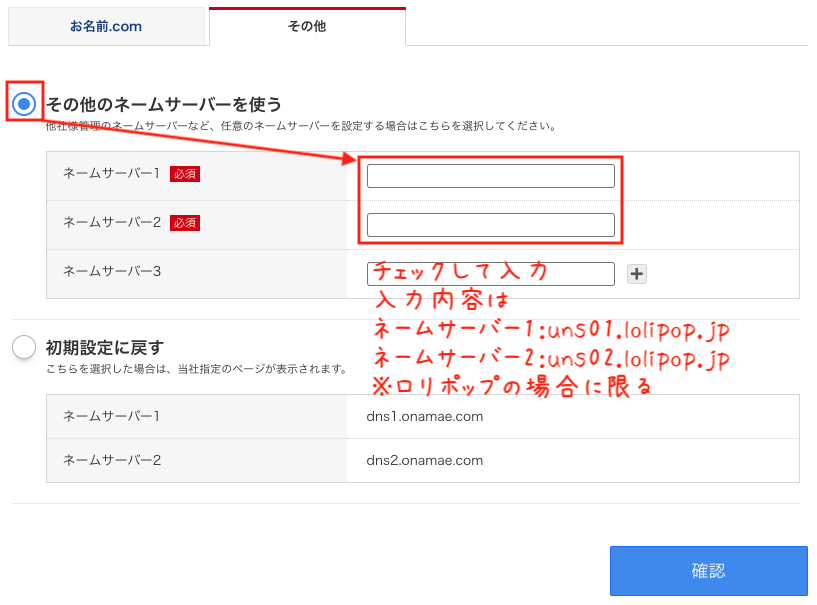
設定の最終確認
間違いがないか確認し、OKボタンを押しましょう。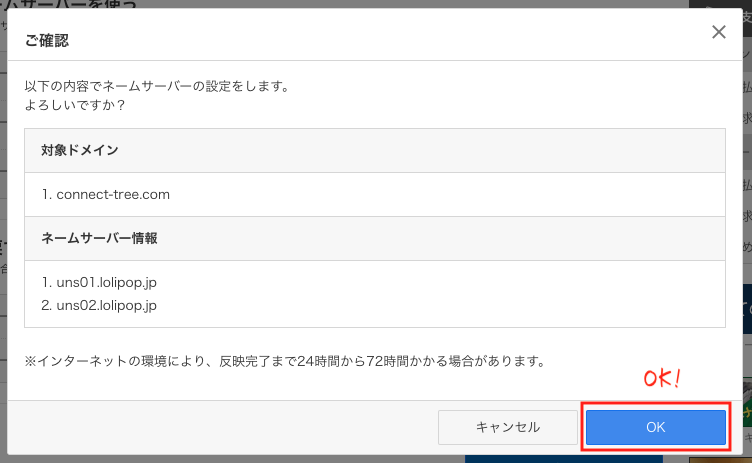
これでお名前.comでの設定はおしまいです!簡単でしたね。さて、次に進みましょう!
ロリポップの設定
設定って何するの??
さて、ロリポップの方ではいくつか設定を行う必要があります。主に「ドメインの登録」「データベースの登録」「SSLの導入」「Wordpressのインストール」です。数は多いですが、そんなに難しくはありません。それではいきましょう!
取得したドメインを登録
ロリポップにログイン
まずはこちら(https://user.lolipop.jp/)をクリックし、ログインしましょう!ログインの際はロリポップのドメインとパスワードの入力が必要です。もしドメイン忘れちゃった場合は、メールが届いていると思いますので、そちらを確認してみてくださいね!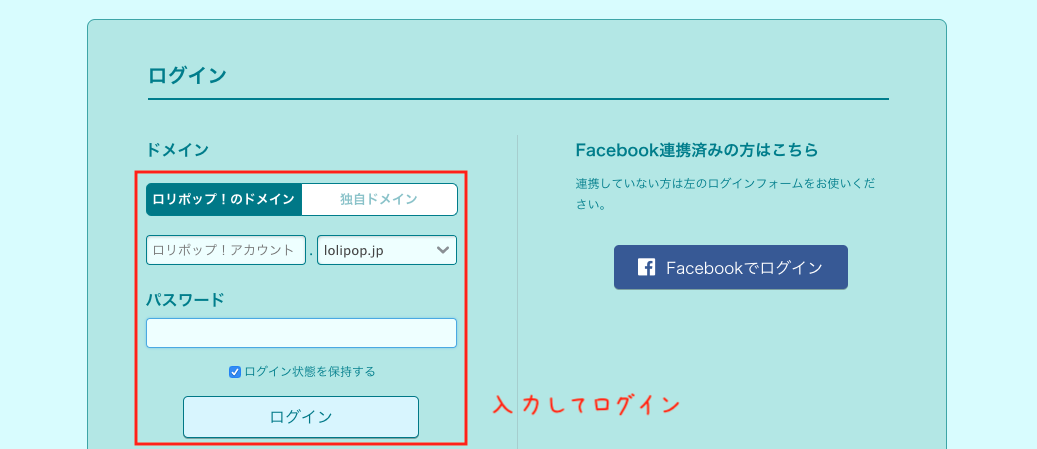
ドメインの設定画面へ移動1
「独自ドメインを設定する」をクリック。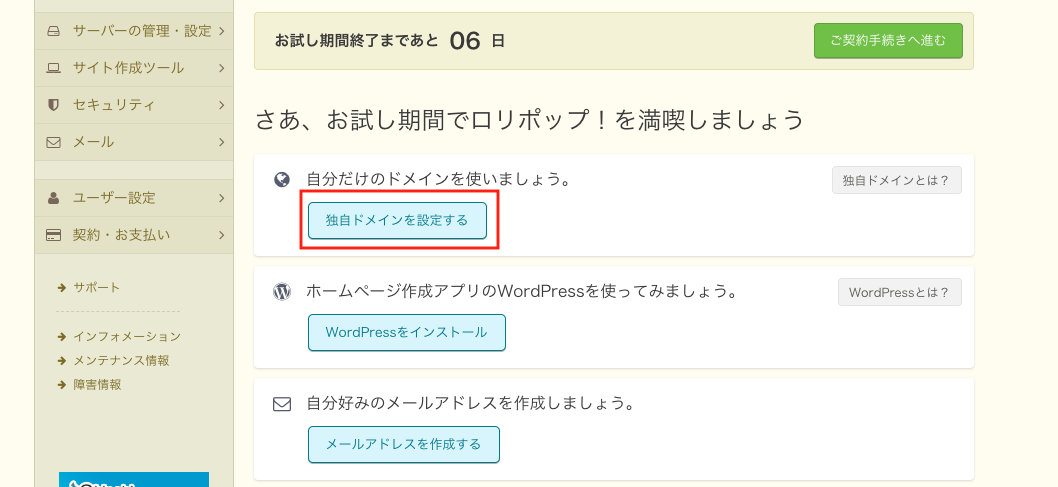
ドメインの設定画面へ移動2
「独自ドメイン設定」をクリック。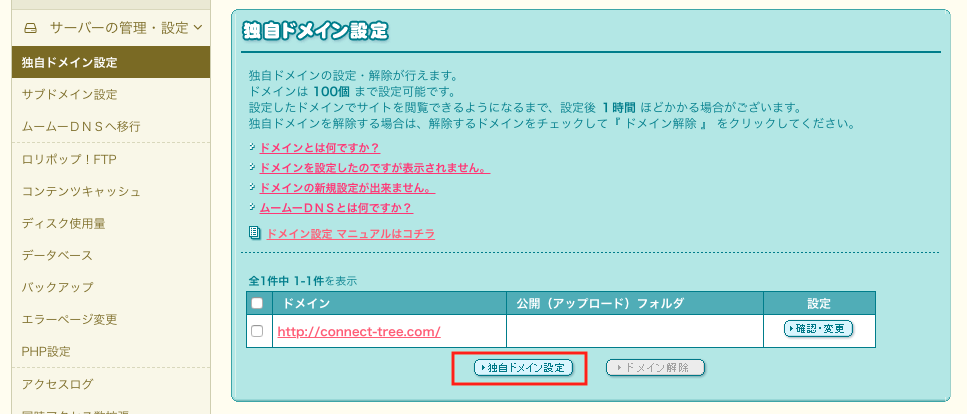
独自ドメインの存在チェック
取得したドメインを入力し、「独自ドメインをチェックする」を押すと、ドメインが存在するかをチェックしてくれます。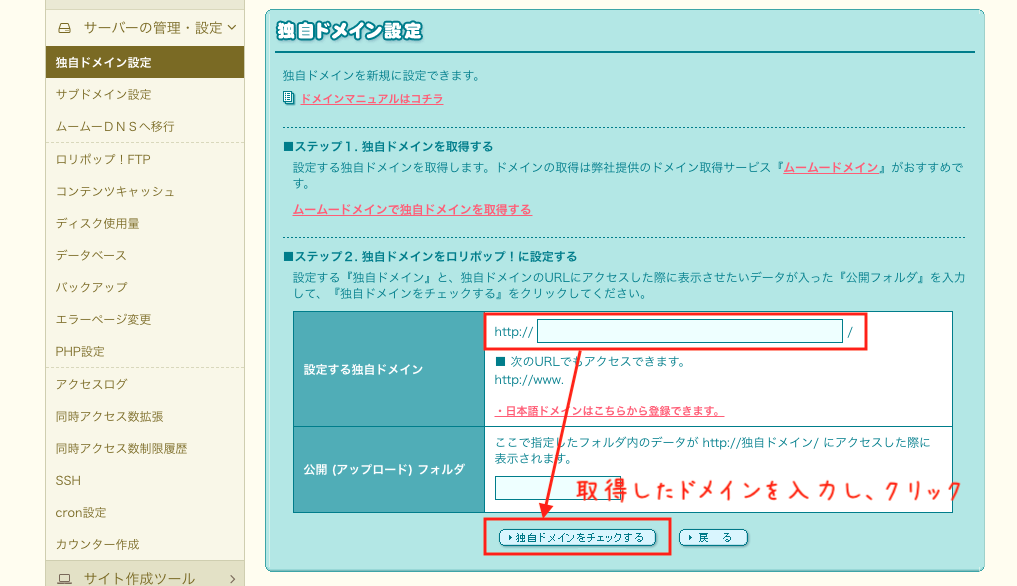
ネームサーバーの確認
先程登録したネームサーバーがすでに反映されていれば、ここは問題なく登録されますが、もし反映されていなければ以下のような画面になります。ネームサーバーは反映までに少し時間がかかるので、ここは「あとでネームサーバーを設定する」を押せばOK!
ここまで終わったら一度トップページに戻ってください。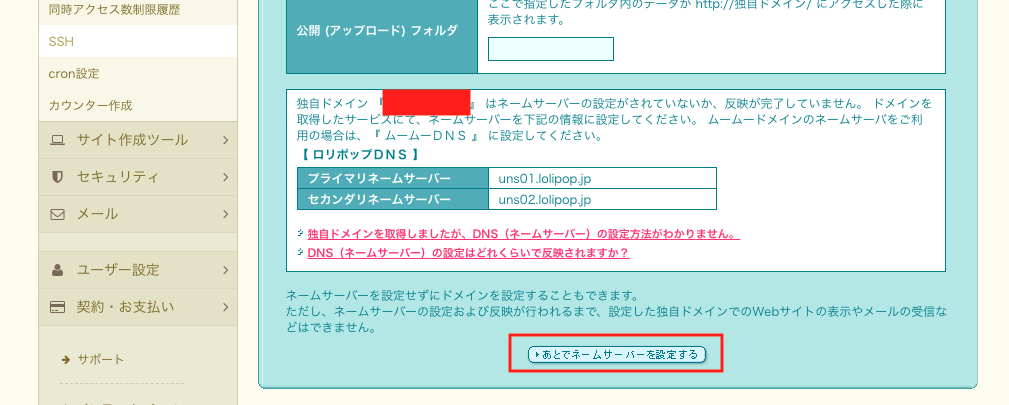
データベースの登録
トップページに戻ってください。ログアウトしてしまった場合は、再度ログインし直してください。
ドメインの登録は完了しているので、独自ドメインでのログインも可能です!
データベースはホームページのデータを置くスペースみたいなものです。
データベース管理画面へ
トップページの左側の「サーバーの管理・設定」の「データベース」を選択してください。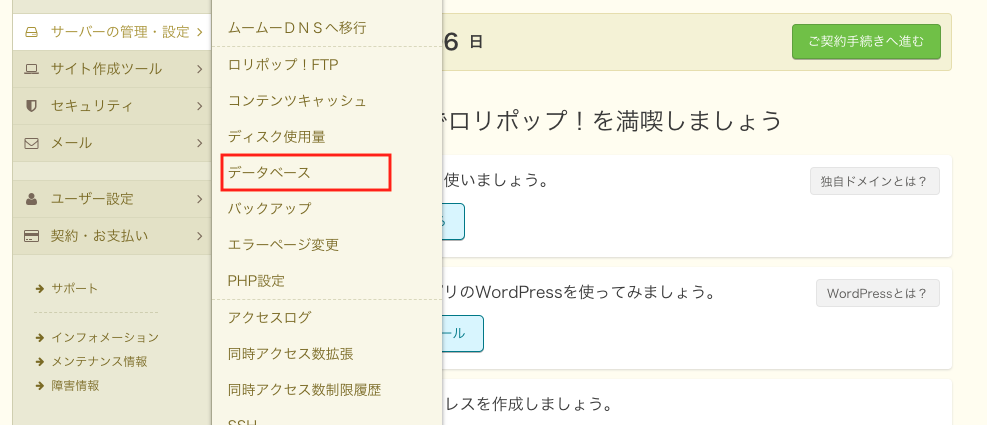
データベースの作成1
「作成」ボタンを押しましょう。 データベース名と、パスワードを設定します。データベース名はわかりやすいように、作ってください。特に決まりはありません。 トップページに戻ってください。ログアウトしてしまった場合は、再度ログインし直してください。 トップページ左側の「セキュリティ」から「独自SSL証明書導入」をクリックします。 すみません、ここ撮りそこねましたが、実際は赤枠の中にドメインが表示されます。そのドメインにチェックを入れ、「独自SSL(無料)を設定する」を押しましょう。ロリポップで紹介されている参考画像を載せておきます。 トップページに戻ってください。ログアウトしてしまった場合は、再度ログインし直してください。 トップページから、「WordPressをインストール」をクリックします。 サイトURLには、自分のドメインを選択し、利用データベースには先程作ったデータベースを選択してください。 サイトのタイトルは、自分のサイトの名前です。あとはWordPressに登録する、ユーザ名・パスワード・メールアドレスを入力し、入力内容確認ボタンを押します。 入力した内容を確認し、もし間違いなければ承諾するにチェックを入れ、インストールを押します。これでWordPressのインストールが完了しました! やす…くはないですね。ほぼ諭吉が1枚飛んでいく位の金額です。なぜこの金額になったかというと、プランがスタンダードであることと、ドメインが.comだからです。もし、そこを安く済ませようと考えるのであれば、以下のプランがオススメです。 ほぼ1/3の価格となりました!まずはここからスタートしても良いかもしれませんね! さて、皆さんいかがでしたでしょうか。 何かしら目的がないとなかなか一歩が踏み出せないかもしれませんが、ためしに半年間、3,000円ちょっとで試してみるのも一つ良いかもしれません。 気が向いたら、WordPress導入編も作成します!!
これでデータベースの作成は完了です。トップページに戻りましょう。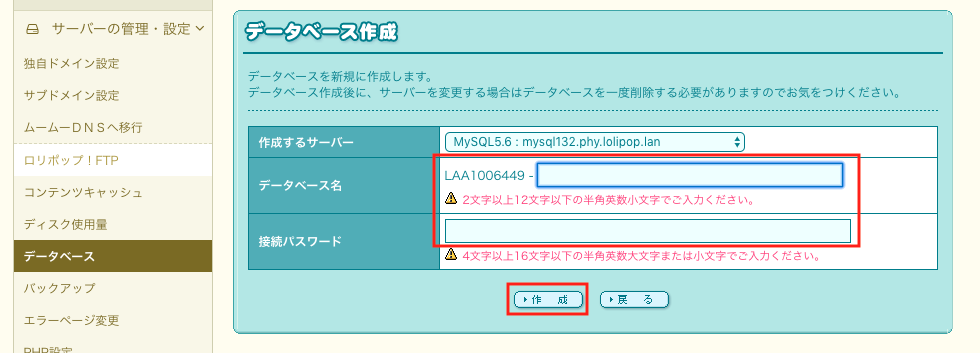
SSLの導入
このSSLの導入は必須ではありませんが、しておいたほうが良いです。導入すると、アドレスが「http://」から「https://」に変更になります。
今年からGoogleChromeでは「http://」で始まるホームページを開くと「保護されていない通信」と表示されるようになりました。「このサイト、怪しいのかな…」と思われてしまいますので、導入しておきましょう。独自SSL導入ページへ移動
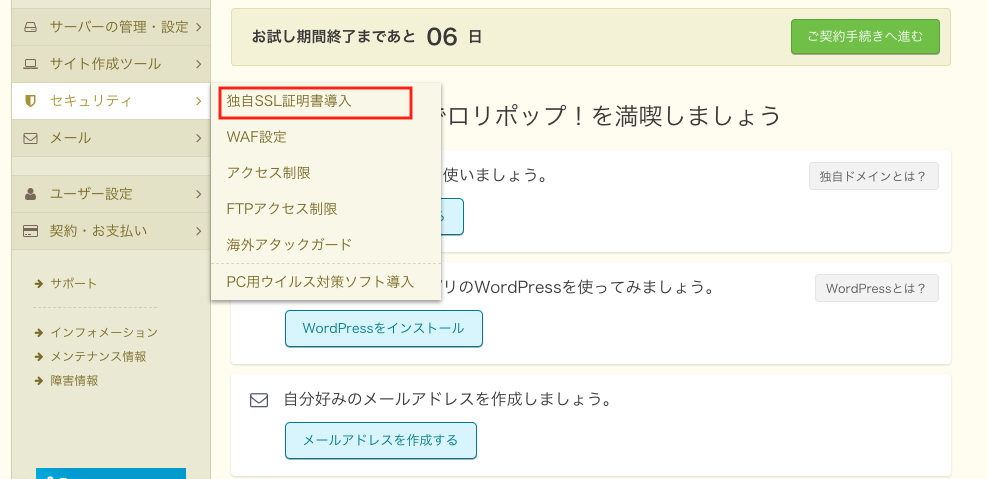
ドメインにSSLを導入
これで完了ですが、こちらも反映されるまでに数分かかります。トップページに戻りましょう。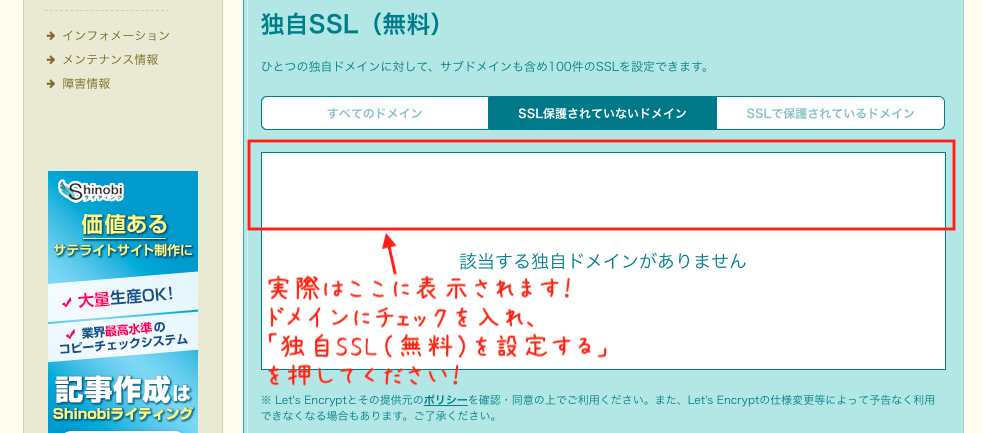
◎参考画像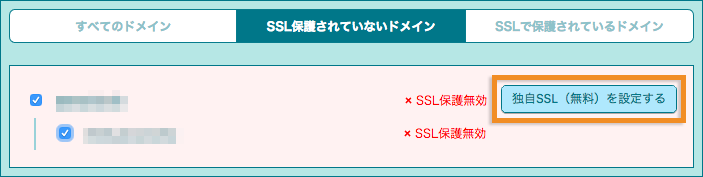
WordPressのインストール
さて、最後にWordPressのインストールになります。WordPressを使わない方は読み飛ばして良いですが、恐らくここを見ている方はWordPressでするためにしていると思いますので、最後までお付き合いください!WordPressインストール画面へ
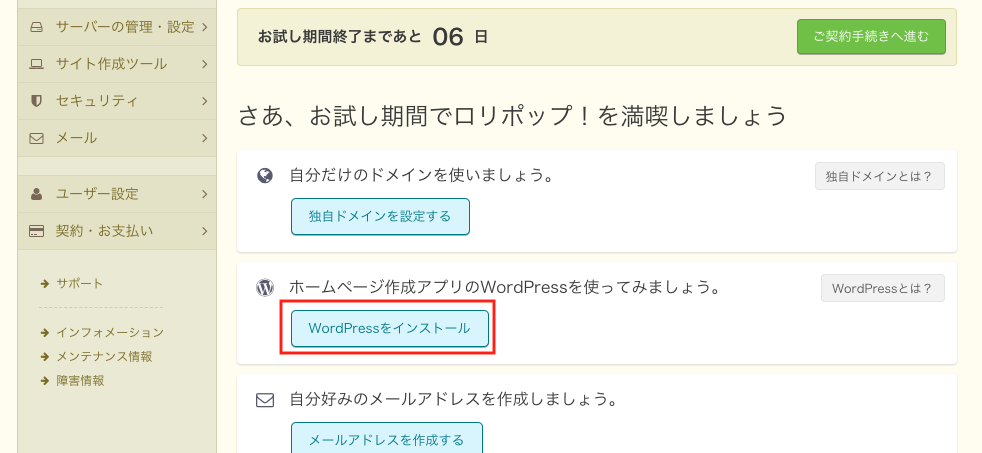
WordPressの情報入力1
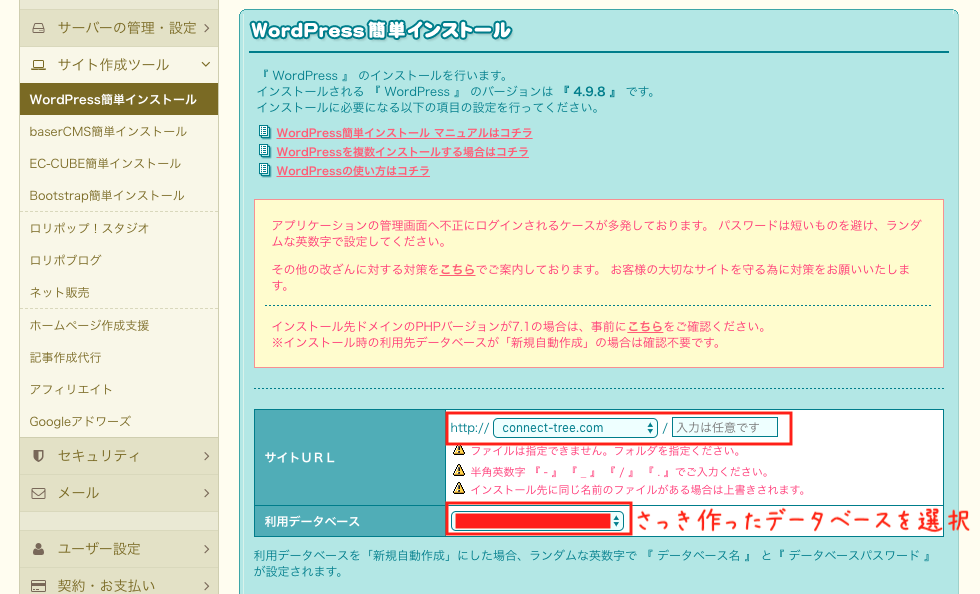
WordPressの情報入力2
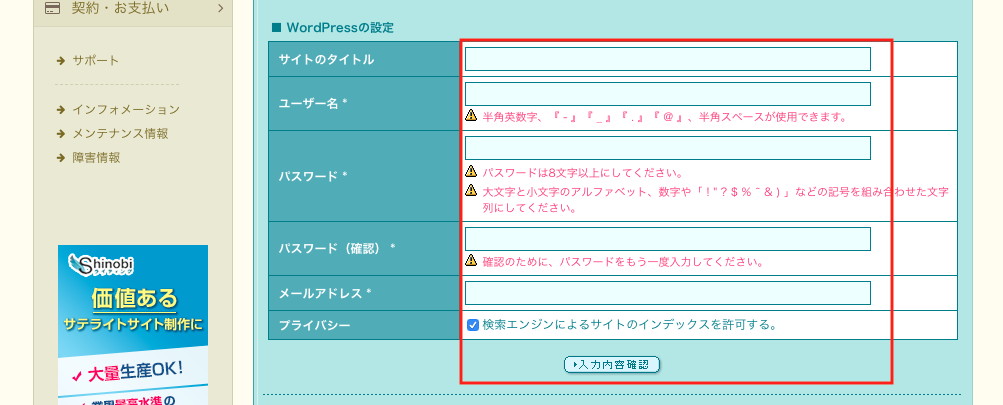
WordPressインストール
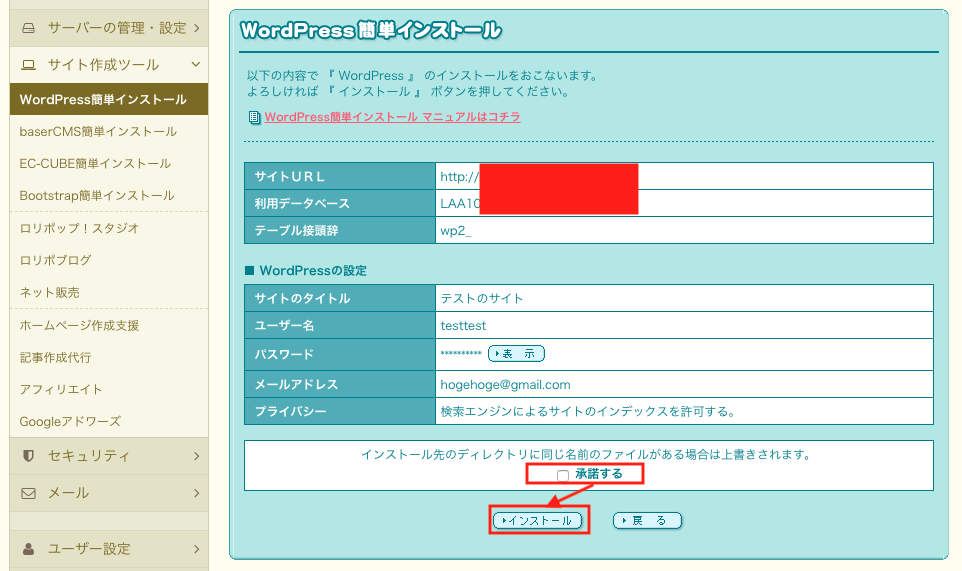
今回かかった合計の費用
項目 契約先 プラン 価格 ドメイン お名前.com 1年(.com) 1,242円 サーバー ロリポップ! 1年(スタンダードプラン) 8,100円 合計(税込) 9,342円 項目 契約先 プラン 価格 ドメイン お名前.com 1年(.work) 1円 サーバー ロリポップ! 6ヶ月(ライトプラン) 3,240円 合計(税込) 3,241円
ちなみに、ライトプランからは途中でスタンダードプランに変更できますが、スタンダードプランからライトプランへは変更できません。そこは気をつけて契約しましょう。まとめ
ここまでは恐らく1時間程度で出来るのではないかな、と思います。此処から先、WordPressでのホームページ制作は、凝れば凝るほど時間が足りません。実際私も、ドメインとサーバーを取得したその日は、夜なべしてホームページを作ってました。
WordPressでホームページを作りたい、ブログを作りたい方の第一歩の手助けになれば良いなと思います。
良いWordPressライフを!!


