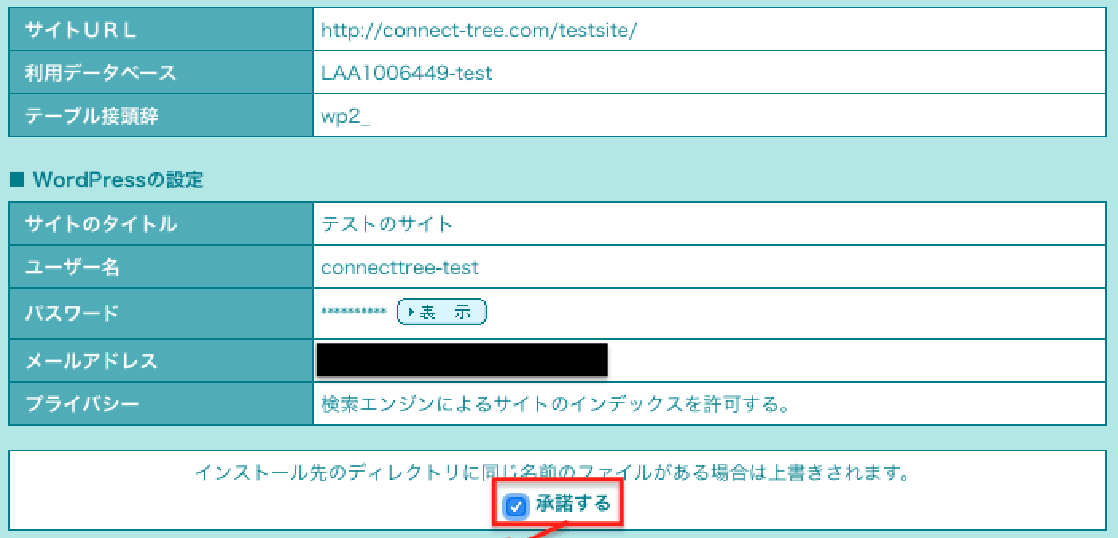さて、皆さんは「WordPressって一つのテーマしか使えないの?ページによって変えたいんだけど…」と思ったことはありませんか?
私はあります。
それこそ、WordPressを初めてすぐの頃、「分野ごとにページのテイストを変えて欲しい」と言われたことがあり、プラグインを使用してどうにか体裁を整えたのですが、管理も大変だし分かりづらい…
実際、これをしようとすると、以下のようにいくつか方法があります。
- 「特定のページのみ別のテーマを使う」ためのプラグインを使用する
- WordPressのマルチサイト機能を使用する
- サブディレクトリを作成し、そこにWordPressを新規インストール
個人的に調べた結果「一番簡単」に「わかりやすく」管理できるのは3番目のWordPressの新規インストールでしたので、今回はこちらを紹介していきたいと思います。
10分弱でできますので、是非試してみてくださいね!
※とりあえずやり方だけ知りたい!という方は「データベースを作成しよう!」から御覧ください。
※今回は、「ロリポップ」を使用しての方法になりますが、他のレンタルサーバーでもあまりやり方は変わらないと思います。
サブディレクトリって何?
サブドメインとサブディレクトリ
さて、「サブディレクトリ」というと大抵、比較されるのは「サブドメイン」になります。
この2つは似て非なるものとなります。
まず、サブドメインは以下の赤の部分のように、ドメインの一部が変わります。
https://●●●●●.connect-tree.com/有名なところで言うと、Yahoo!は各ページでわけてあります。
https://yahoo.co.jp/がメインで、https://shopping.yahoo.co.jp/がサブドメインとなります。
対して、サブディレクトリは以下の赤の部分のように、ドメインではなくスラッシュ以降の部分に追加されます。
https://connect-tree.com/●●●●●/普通のページみたいですね。しかし、ここに出来るのはページではなくディレクトリです。
ファイルではなくフォルダだと思っておけば良いかなと思います。
今回、なぜサブディレクトリを使用するか、簡単に言うとSEO的なところが大きいです。
詳しくは調べると出てくると思いますので、各自ググってみてください。
データベースを作成しよう!
それでは早速、はじめていきましょう!
今回は、サブディレクトリに新しくWordPressをインストールするので、データベースも新しく作っておきます。
ロリポップへログイン
まずは、ロリポップへログインします。以下にアクセスしましょう。
すると、ログイン画面が表示されますので、自身のユーザー名とパスワードを入力し、ログインします。
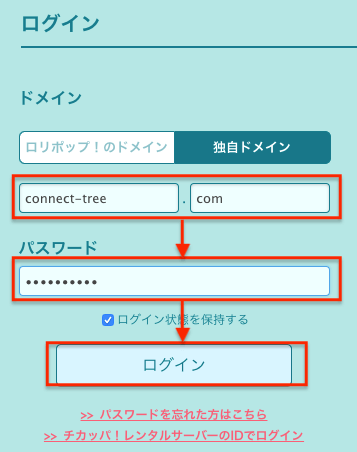
データベース管理画面へ
続いて、左側のナビゲーションから、以下の手順でデータベースを選択します。
[サーバーの管理・設定] → [データベース]
※サーバーの管理・設定はクリックせずにマウスオーバーでOK。
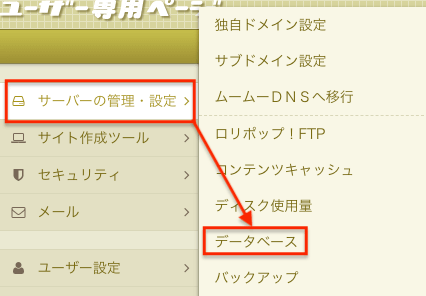
データベースを新規作成
データベース管理画面に入ったら、[作成]ボタンをクリックしましょう。
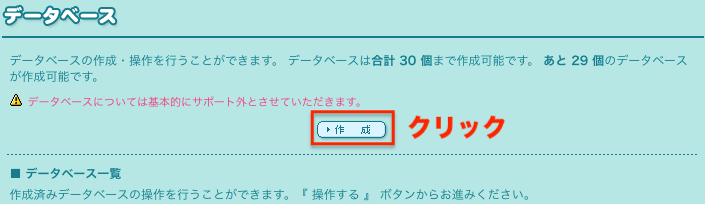
続いて、新しく作成するデータベース名を入力します。わかりやすいようにつけておきましょう。
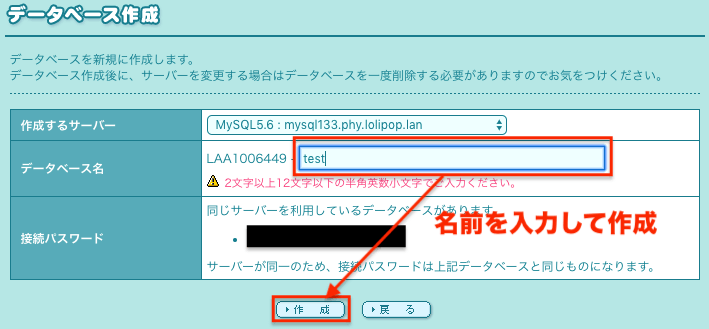
作成されたデータベースが一覧に表示されていればOKです。データベース名を覚えておきましょう。
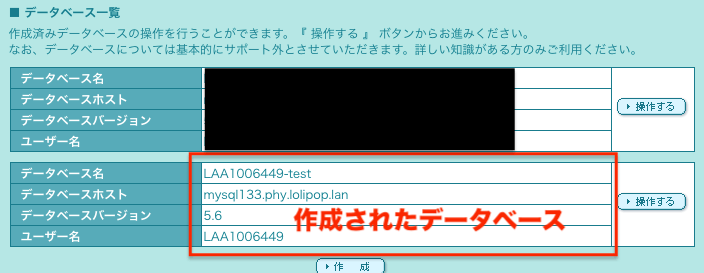
新しいサブディレクトリを作成、WordPressをインストール!
続いて、サブディレクトリの作成とWordPressのインストールです。
といっても、それぞれ同時にできますので、作業自体は簡単です。
ただ、気をつける部分が一点。後ほどまたいいますが、
必ずサブディレクトリ名を入力すること
これを覚えておいてください。
WordPress簡単インストールを使用
まずは、先程のデータベース作成と同じように、左側のナビゲーションから以下の手順でWordPressインストール画面に移動します。
[サイト作成ツール] → [WordPress簡単インストール]
※サーバーの管理・設定はクリックせずにマウスオーバーでOK。
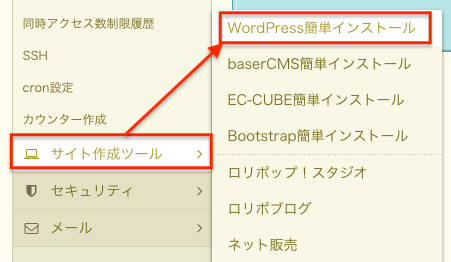
新しいサイト情報を入力しインストール
さて、それではサイト情報を入力していきますが、ここで先程お伝えしていた注意点をもう一度お伝えします。
必ずサブディレクトリ名を入力すること
画像の一番上の部分です。ここは必ず入力しましょう!入力しなかった場合、
現在のトップページにインストールされているWordPressが上書きされます
つまり、どういうことかというと
データが全部消えます
本当にここは大事なところです。必ず確認をしましょう!
データベースは先程作成したデータベースを選択し、下の方にはWordPressのサイト情報を入力しましょう。
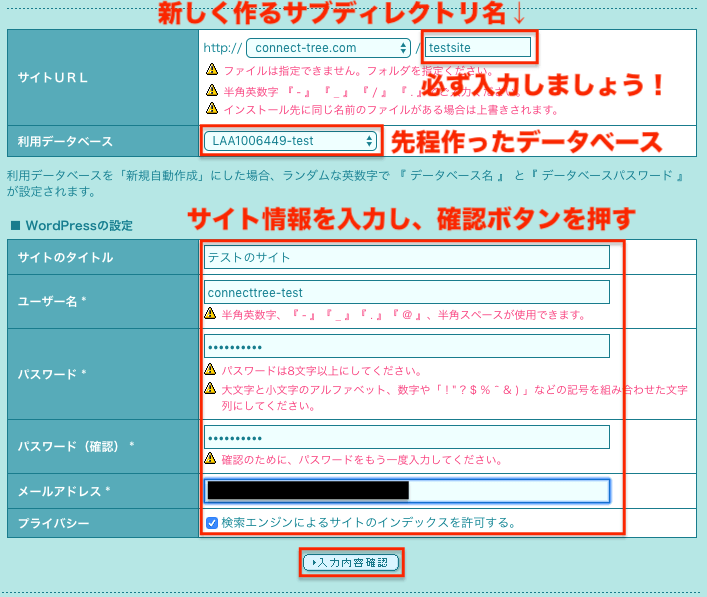
入力内容確認ボタンを押すと、最終確認画面になります。
先程言ったように、もしもともとのトップページにWordPressをインストールしていた場合はそれが上書きされてしまいます。
サイトURLを再度確認して、承諾するにチェックをいれましょう!
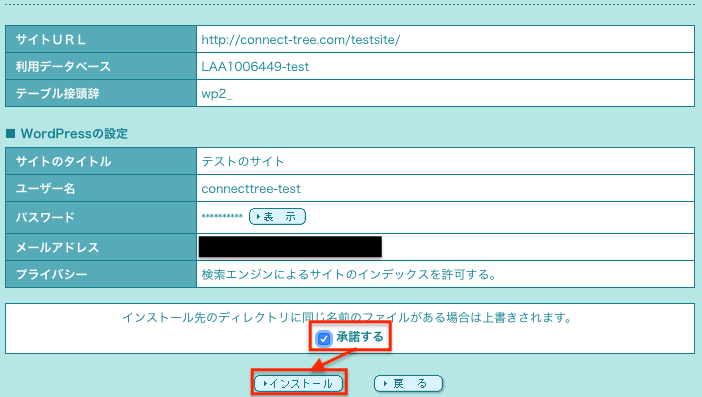
WordPress管理画面からログインテスト
インストールが完了したら、管理者ページURLにアクセスしてみます。
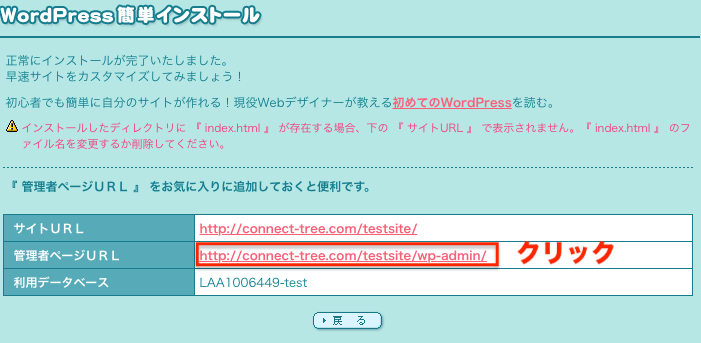
先程入力したユーザー名とパスワードを入力し、ログインをします。
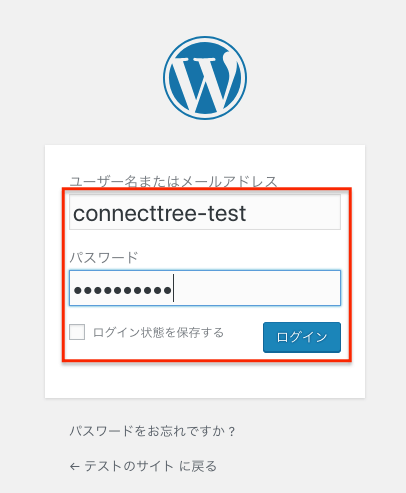
正しくログインできれば、WordPressのインストールは完了です!
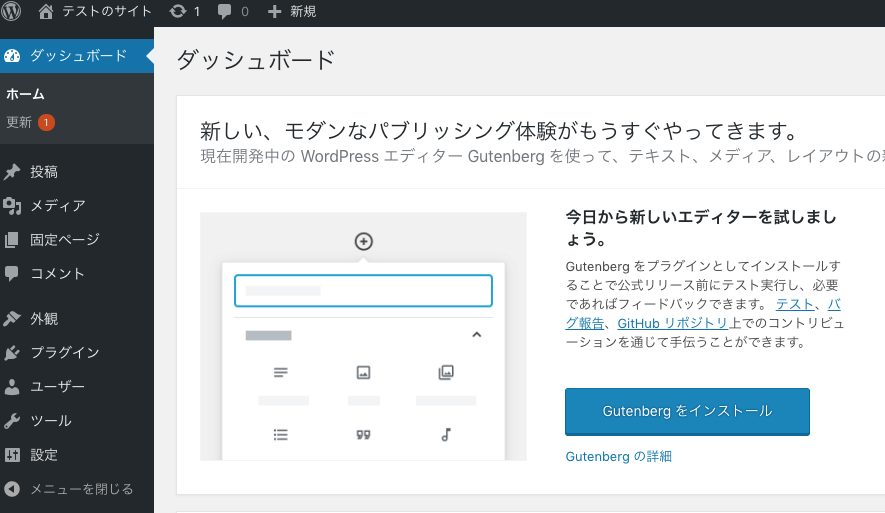
まとめ
今回はサブディレクトリにWordPressを新規インストールする方法をお伝えしました。
意外と簡単ですが、気をつけるべき部分に気をつけてインストールしましょう。
また、プラグインやテーマは必要な分をもう一度インストールする必要があります。
マルチサイトだと、元々インストールしていたプラグインやテーマを使う事もできるのですが、マルチサイトに対応していないプラグインがあり、壊れてしまったりすることもありますので、この方法がおすすめです。
それでは良いWordPressライフを!