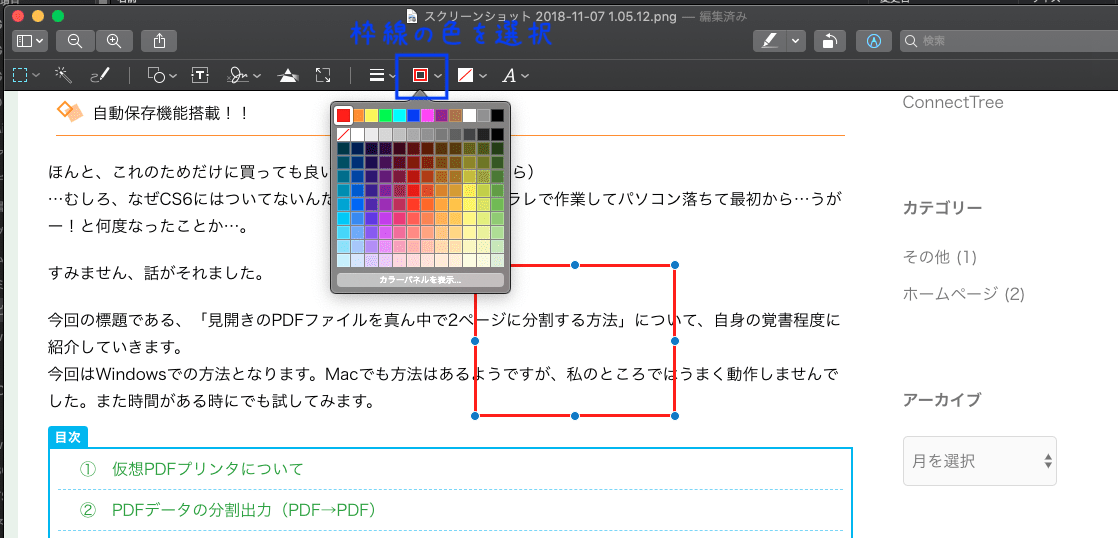私は元々Windows使用者で、95から全てのOSを使用してきました。Apple製品と言えば、iPodとiPhone4Sくらいしか使用したことがありませんでした。
仕事でiMacやMacbookを使用するようになり、「なるほど、Macユーザーはこういうところが好きで使ってるんだな」と感じる事が多くあります。WindowsとMacをそれぞれ一言で表現すると
- Windowsは「不便なことも多いけど、大抵のことは出来る」
- Macは「出来ないことも多いけど、使い心地が良い」
だと思います。特に私が「ノートパソコンはMacが良い!」と思う一番の理由が、トラックパッドです。もうこれは実際使ってみないとわかりませんが、マウスは逆に操作が遅くなるレベルです。持ち歩く時にマウスの有り無しは大きいですよね。あとは、使い切れていませんがAirDropも凄い。これを悪用した痴漢が流行っていますので、皆さん真似されないようにしてくださいね。
ただ、例えばExcelVBAに関してはやはりWindowsが良いです。Officeについても、マウスがあったほうが使いやすいですので、VBAの開発は基本Windows。ActiveXコントロールが使えないのも痛いですね。
あ、ちなみに私はMac信者でもWindows信者でもありません。ハイブリッドです。念の為。
さて、前置きが長くなりました。本日は「Macでの簡単な画像編集は「スクリーンショット」や「プレビュー」機能を使おう!」ということで、プレビュー機能について紹介していきます。
WindowsにもMacにもプレビュー機能はあります。Windows10の「フォト」機能には編集機能が備わりましたが、どちらかというと、写真を明るくしたりエフェクトかけたり、そういうのが得意そうな感じでした。ただ、ようやくWindowsにも編集機能がついたり、スクリーンショットも「Windowsキー + PrintScreen」でファイル保存まで出来るようになったのはかなり進化しましたね。それでもまだ、その部分の先駆者であるAppleにはかなわない、と言ったところです。
このブログで掲載しているスクリーンショットも、Macでのスクリーンショットとプレビュー機能を組み合わせることで、手軽に行っています。その手順と内容を記載していきます。
プレビュー機能とは
簡単に言うと、「写真や画像を見たり、簡単な編集をしたりするMac標準ソフト」です。写真や画像を実行すると、このプレビューが起動します。
ただ、Windowsと違い、実行したものだけしか表示されません。例えば複数の同じフォルダにある画像を連続して見たいとき、Windowsは矢印キーで次の画像へ遷移しますが、Macは通常の方法ではできません。プレビュー画面で画像を複数見たいときは、見たい画像をすべて選択したうえで実行すると、以下のようにリストで表示させることも出来ます。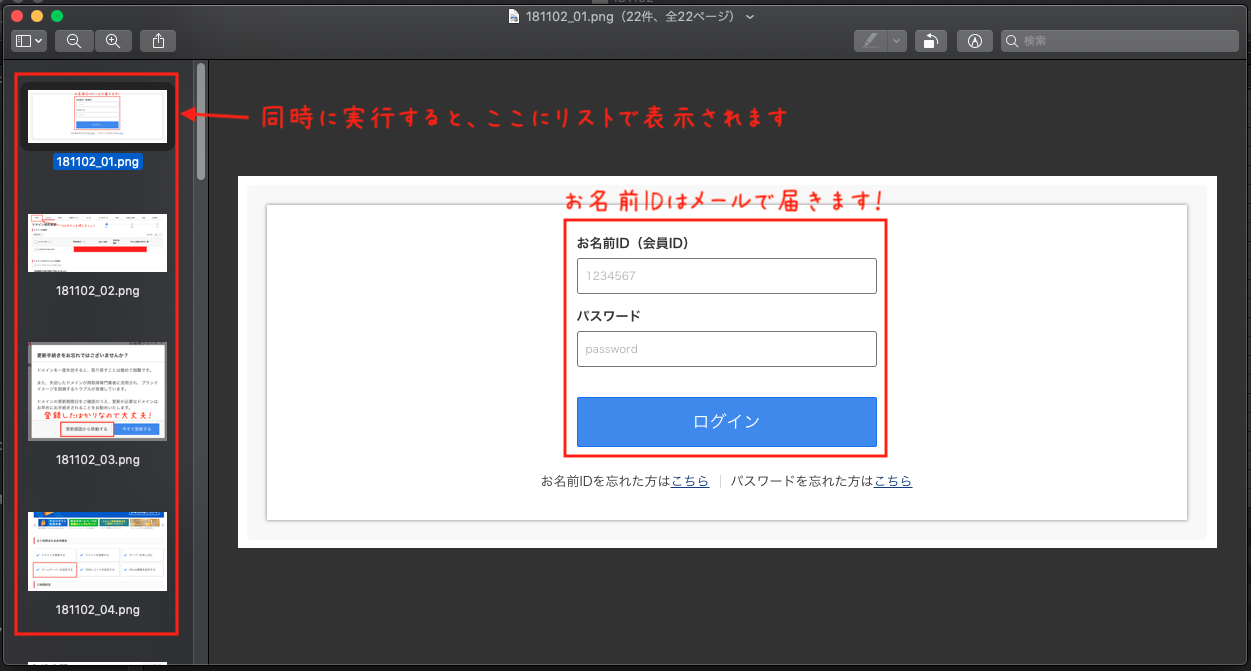
スクリーンショットとは
スクリーンショットは皆さん、聞いたことがあると思います。「画面をコピーして保存する機能」です。スマホとかでもおなじみですね。
Windows利用者であれば「もっと簡単にスクショとれたらいいのに…」と思った人もきっと少なくありませんよね。PrintScreenボタンで画面コピーして、ペイント起動して、貼り付けて、名前をつけて保存…一枚とるだけでかなりの労力がかかります。
Macではそれはもう簡単にスクリーンショットをとることができます。以下のコマンドを入力するだけです。
【Command + Shift + 3】
これで全画面のスクリーンショットを撮ることができます。便利ですね、1秒でできました。
また、私がよく使っているのは全画面ではなく部分的なスクリーンショットです。これはコマンド入力後に、トラックパッドで範囲を指定してスクリーンショットを撮ることができます。以下のコマンドです。
【Command + Shift + 4】
みなさんも手軽にスクショとってみてくださいね!
それでは本題、スクショとって編集をしてみましょう!
画像を編集してみよう!
※今回、スクリーンショットを撮った画像の枠線を赤にしてしまったため、説明文は青にしてあります。
画像を開いて、編集ボタンを押す
まずは編集したい画像を開き、右上の鉛筆みたいなボタンを押しましょう。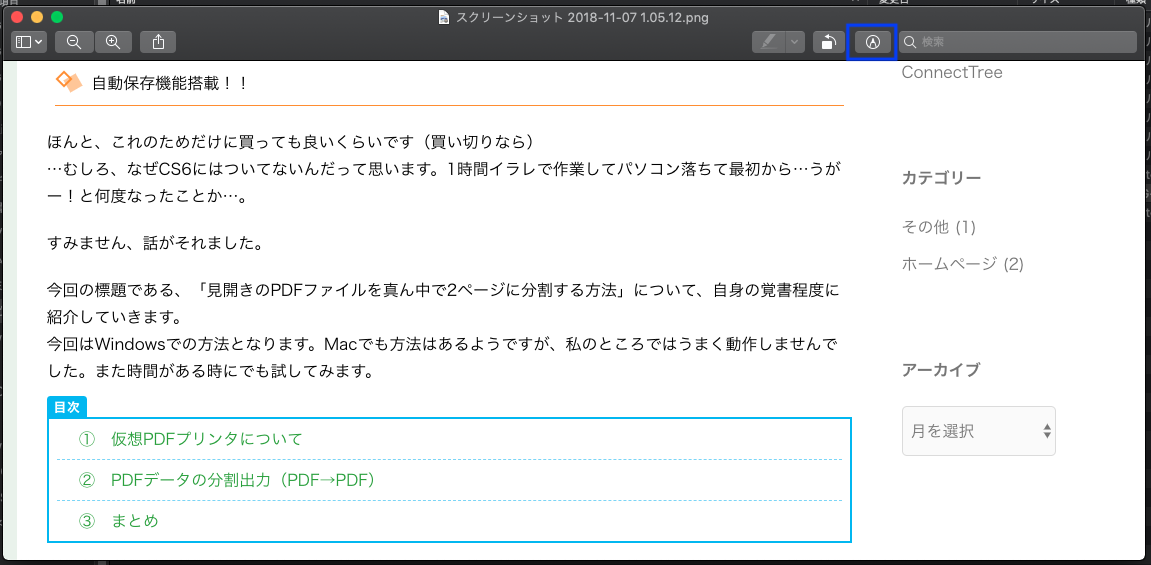
編集メニューが表示されます
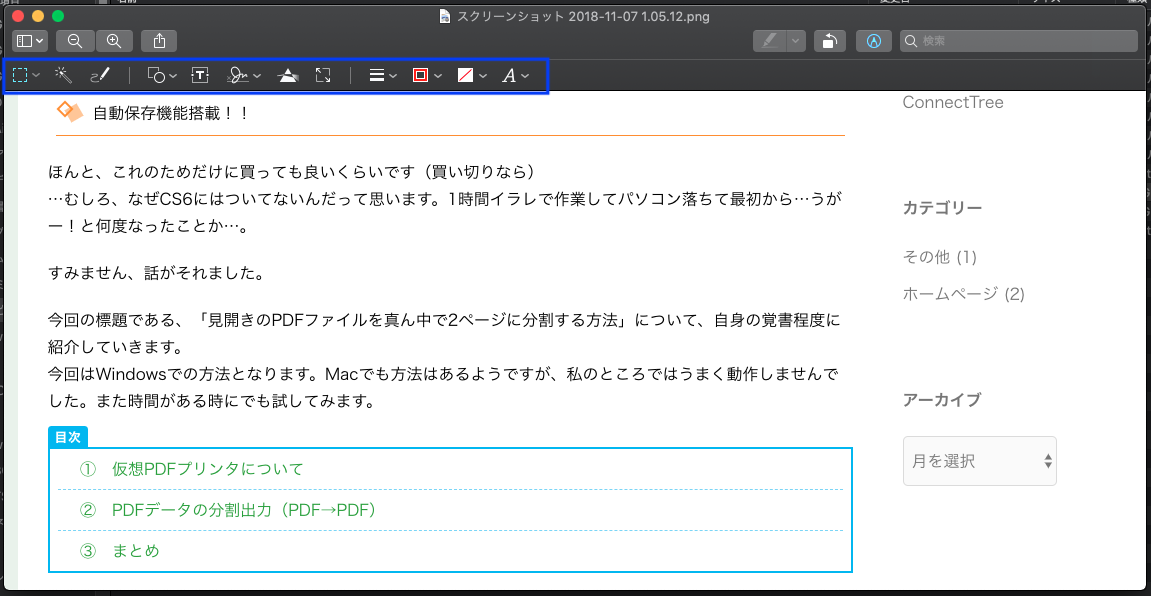
四角い図形の表示
四角い図形を出すために、編集メニューの□と◯が重なっているマークをクリックし、□を押しましょう。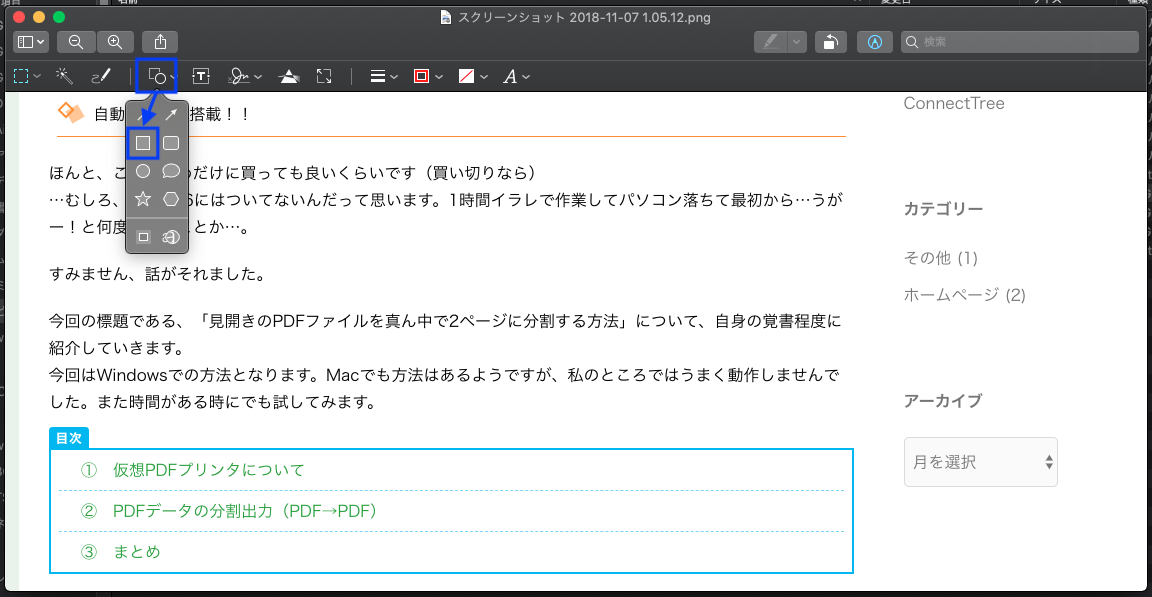
□を押すと、以下の図形が表示されます。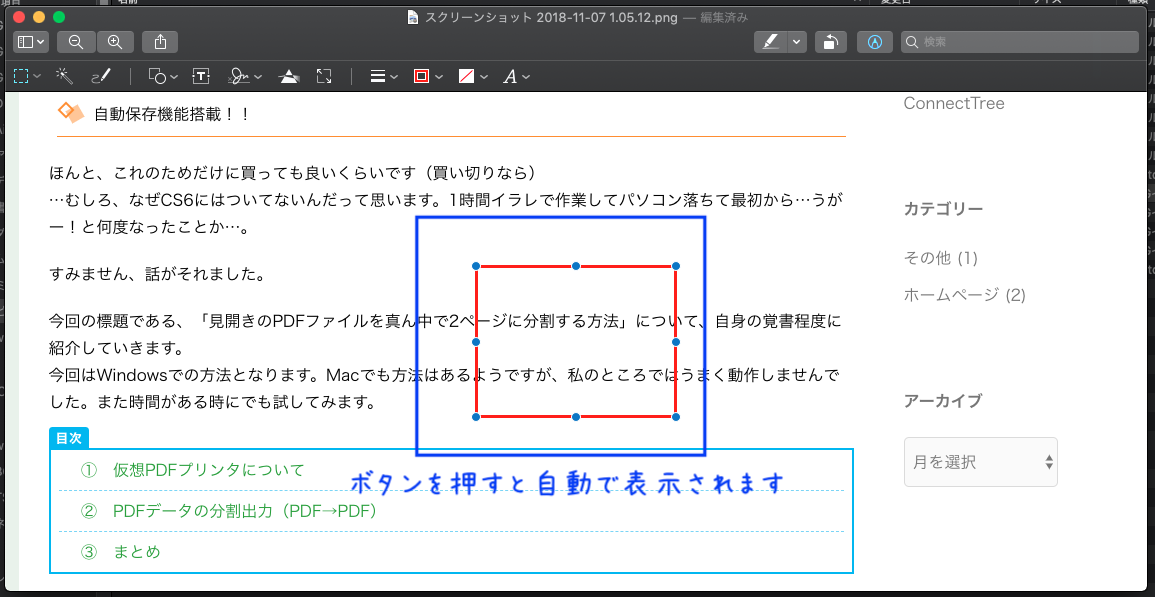
図形の色の変更
編集メニューから枠線色と背景色を変更することが出来ます。
◎枠線色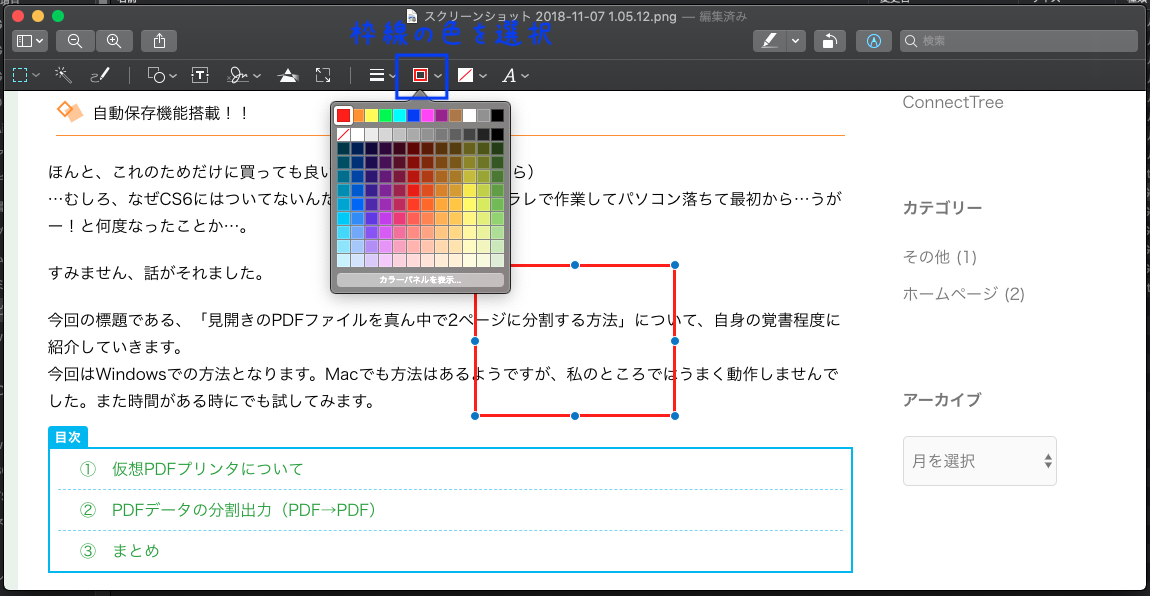
◎背景色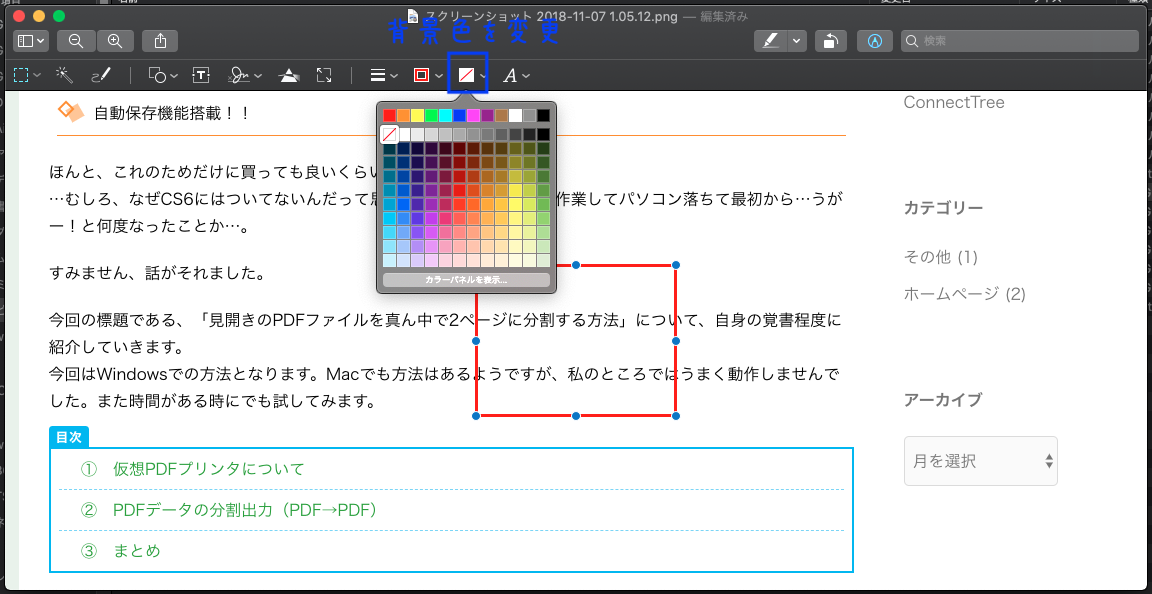
配置場所の調整
図形の近くにポインタを持っていくと、手のマークになります。手のマークになっている時にクリックしながらドラッグすると、場所を移動させることが出来ます。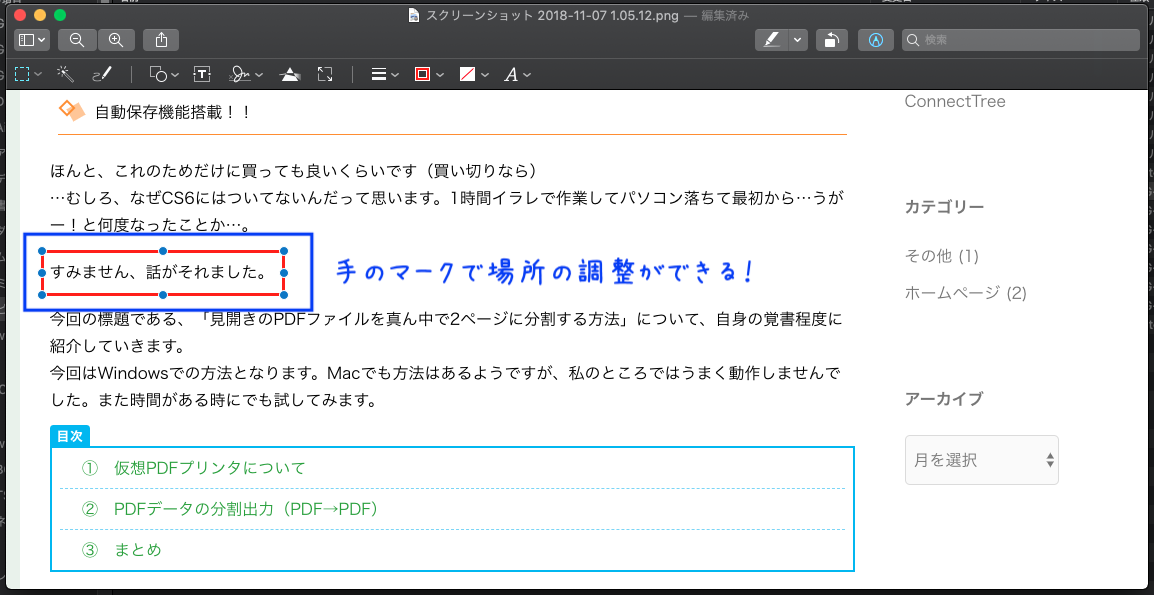
矢印の表示
先程の編集メニューから図形ボタンを押し、矢印ボタンを押しましょう。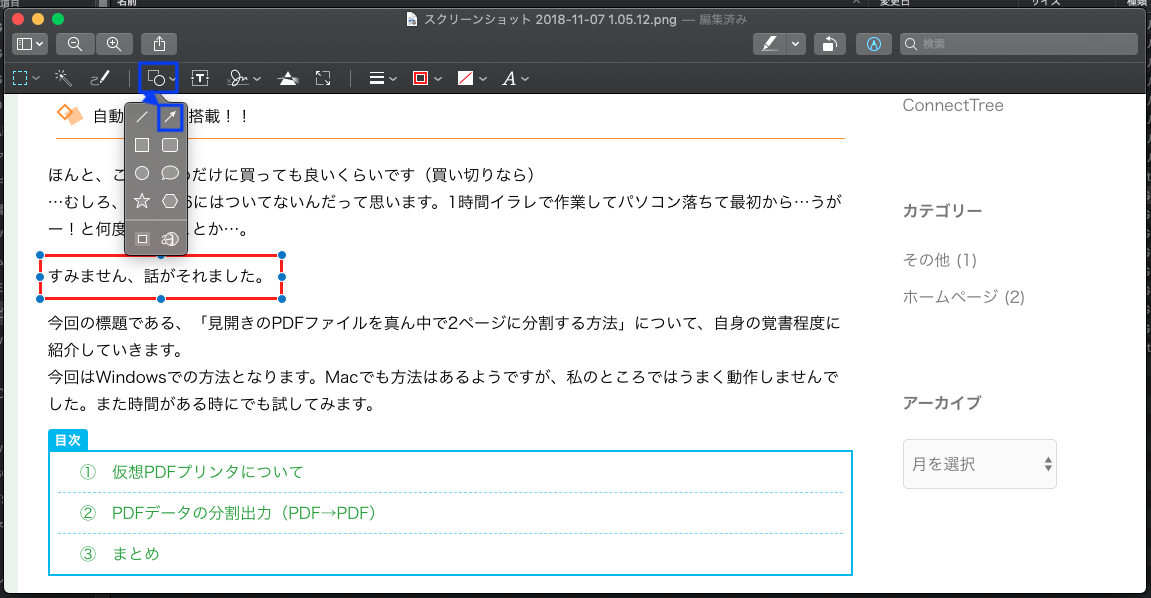
矢印が自動表示されます。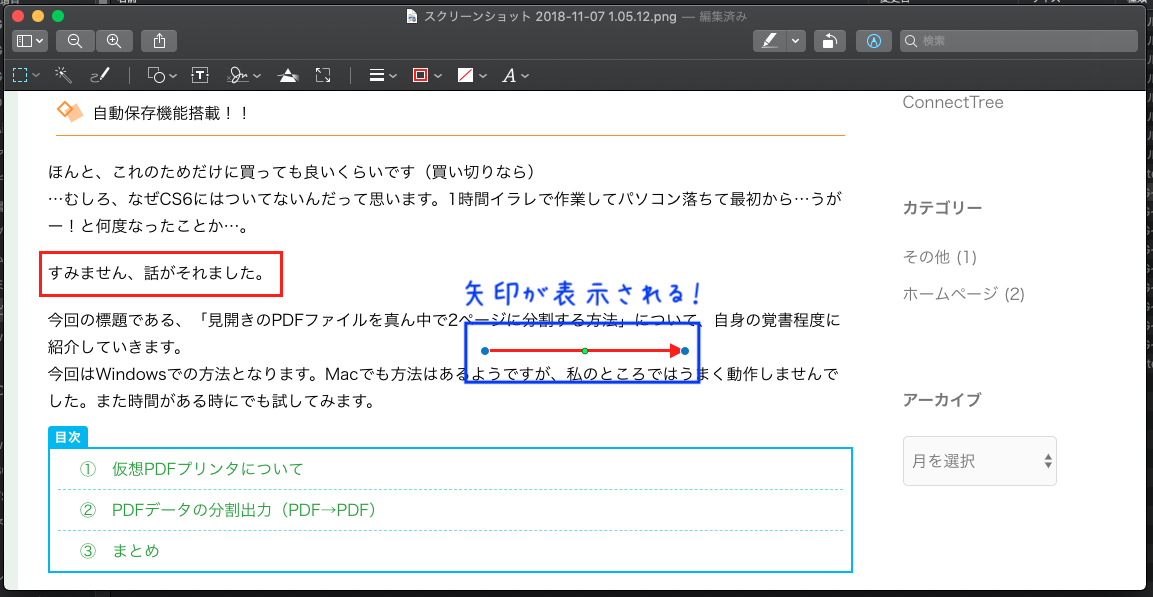
テキストの挿入
編集メニューの「T」のアイコンをクリックすると、テキストが挿入されます。
テキストの編集
選択している時に文字をうつと、自動で編集モードとなり、編集できます。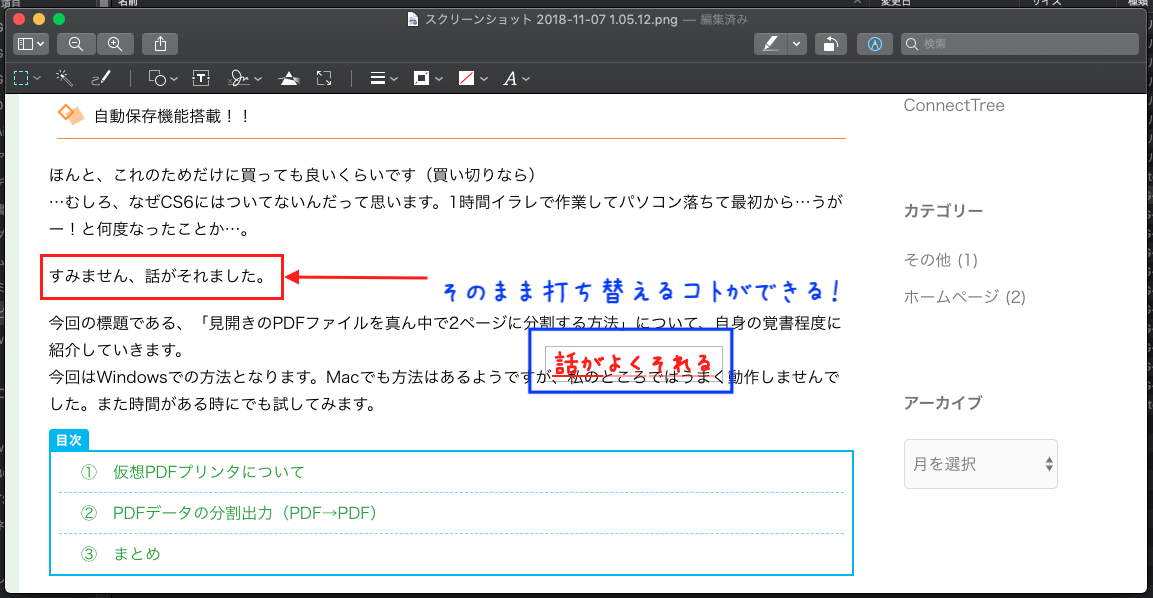
場所の調整と保存
最後に、全てのオブジェクトの場所を調整し、保存しましょう。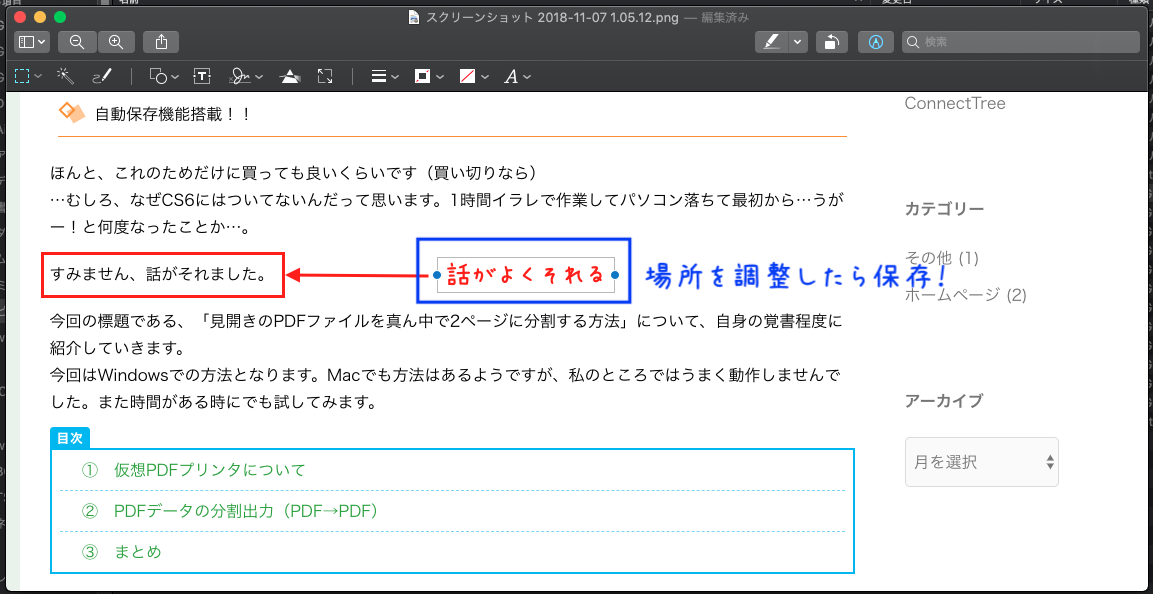
その他の編集機能
◎以下のボタンで、画像の大きさや、線の太さ、フォントを変更することが出来ます。
◎トリミング機能が使えます。一番左の青い点線をクリックし、切り取りたい範囲を選択し、切り取りボタンを押します。![]()
まとめ
ブログやインスタ、TwitterやFacebookをするにあたって、この画像の編集作業はある意味必須になってきています。インスタは付属ソフトでなんとかなりますが、ブログやTwitter、Facebookは自力で編集するしかありません。
慣れるまではどのボタンが何か思い出せないかもしれませんが、人は慣れるものです。様々な画像の編集、してみてくださいね!