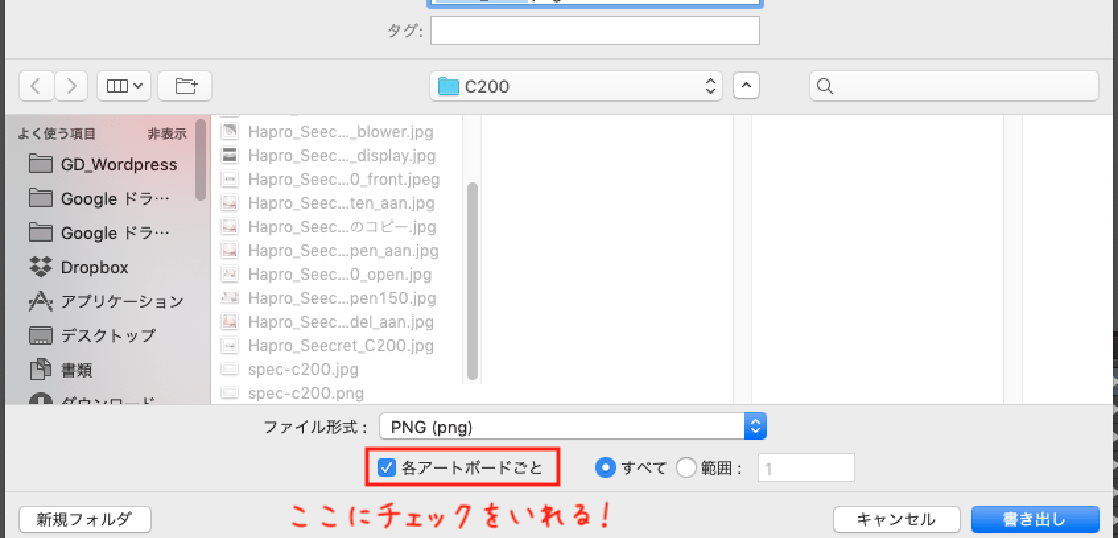さて、Illustratorを使用している皆さん。JpgやPngといった画像形式で出力する時に以下のことで困っていませんか?
- アートボードの大きさで画像も出力したいのに、なぜかアートボード外の余白部分も一緒に出力されちゃう!
そうなんです。例えば、以下の画像。出力するとどうなると思いますか??

普通はこのまま、周りの枠にあわせてぴったり出力される…そう思いますよね。しかし、実際はこうなります。

そうなんです。なぜか周りに余白が出来てしまう…!
※分かりやすいように、余白を黒く塗っています。
理由は簡単です。この枠、Illustratorでは「アートボード」というのですが、(Windowsのペイントではキャンバスサイズといいます)このアートボードからはみ出た部分も出力してくれるのです。
余計なお世話だよ!と言いたいですね。
ちなみに今回の画像に余白ができてしまった理由は以下のように、テキストの枠がアートボードからはみ出してしまっていたからですね。

特に困るのが、例えばアートボードの大きさにクリッピングマスクしても、はみ出た画像の部分はあるものとされるのです。
簡単に言うと、いくら見えないようにしてもその部分は出力されてしまうんですね。
しかし、この問題、たったの1秒で解決できる方法がありました。それを今回はご紹介します。
ちなみに、今回使用したIllustratorはCS6です。古くて申し訳ございませんが、CCでも恐らく大丈夫でしょう。
以前もお知らせしましたが、今買うならAdobeCCです。理由は自動保存機能があるからです。(もちろんちゃんと機能的にもグレードアップされています)
■使用した環境:Mac、IllustratorCS6
簡単!たったひと手間。アートボードの大きさで出力する方法
さて、まずはIllustratorで対象のAiデータを開きましょう。
その後、左上の[ファイル]→[書き出し]の順にクリックします。
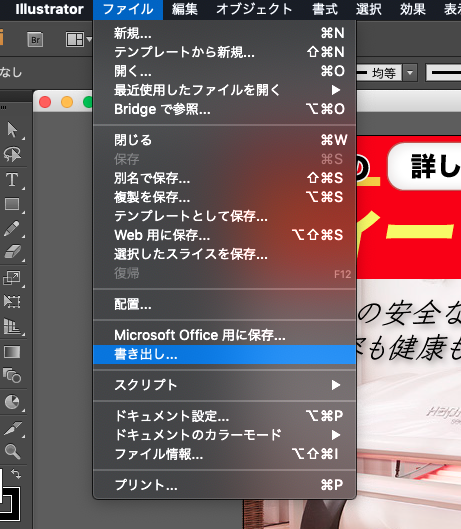
続いて、ここが大事なポイントです。
【各アートボードごと】をチェック
これだけでOK。あとは書き出しボタンを押しましょう。

以上の手順で出力した結果がコレです。きれいにアートボードの枠で出力されました!

まとめ
このひと手間(手間にもなりませんが)を加えることで、思い描いたような出力ができます。
この機能の良いところは、クリッピングマスクでアートボードからはみ出た部分を消さなくても、ちゃんとアートボードの枠で出力してくれるところでしょう。
ひと手間増えるどころか、減りますね。なぜ、デフォルトでチェックが入っていないのか…
皆さんも是非試してみてくださいね!