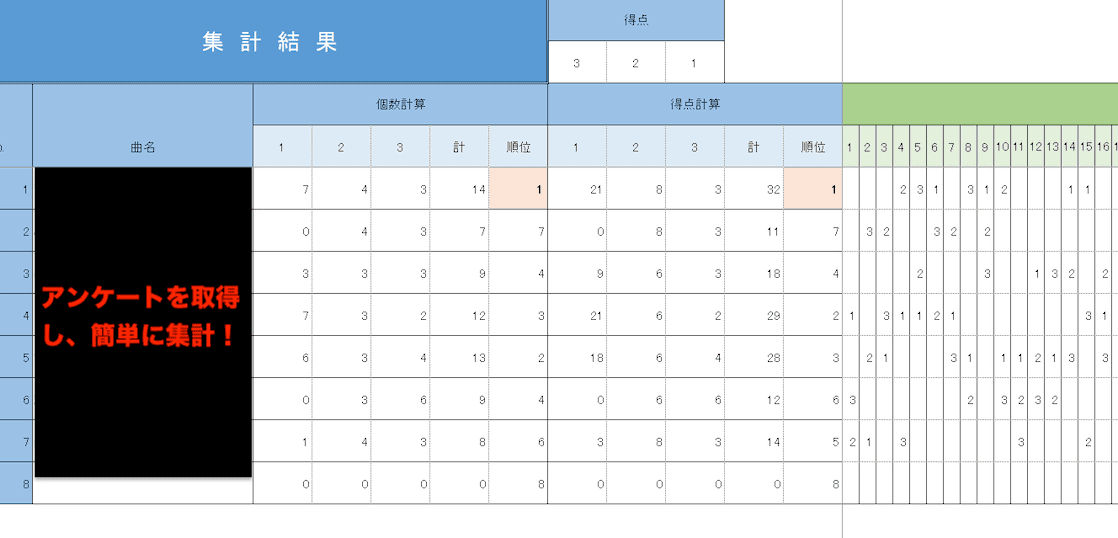皆さん、あけましておめでとうございます。年末年始はいかがお過ごしでしたでしょうか?
私はいつにも増して忙しい年末と、逆に年始には一気に手が空いて寝正月を過ごしていたところです。
多くの学校が本日始業式だと思いますので、私も引き続き様々なことを紹介していきたいと思います。
さて、「アンケートを取って簡単に集計したい」というお問い合わせをよくいただきます。
アンケートや、テストの採点結果を簡単に集計したい方は大勢いらっしゃいますが、すでに「アンケートをとったあと」であったり「テストが終わったあと」にご連絡をいただくことが多い状況です。
アンケートでもテストでも、集計しやすいアンケート(テスト)づくりが大切になります。
今回は、先日提供したアンケートのテンプレートと集計表の紹介をさせていただきます。
※今回紹介するものは、”校務支援システム”として提供したものではありません。お客様からお願いされたことを、簡単に無料で作成し提供したものです。そのため、クオリティやデザインは凝ったものではありませんので、ご了承ください。
↓↓最新のOfficeはこちら↓↓
Microsoft Office 365 Solo (最新 1年更新版)|オンラインコード版|Win/Mac/iPad|インストール台数無制限| 1TBのストレージつき
↓↓永続版はこちら↓↓
Microsoft Office Personal 2016 (最新 永続版)|カード版|Windows|PC2台
事務・校務支援システムの概要
今回の事務・校務支援システムは、複数の選択肢から何が良いか、順位をつけ、結果を集計するものです。
今回は吹奏楽部の曲決めに使用するとのことで、以下の点に配慮し、作成しました。
② 自動でナンバリングしたものを印刷できる機能
③ 紙はA4をちょうど半分にカットできるようにする
④ それぞれの順位を入力すると、自動で得点計算。得点の計算方法も変更可能(1位は3点、2位は2点、3位は1点 など)
機能説明
さて、今回作成した事務・校務支援システムであるアンケートのテンプレートと集計表を説明していきます。
ナンバリング管理
今回は無記名のためナンバリング管理を行います。
以下のように、全てのアンケートの右上にユニークな番号がふられます。
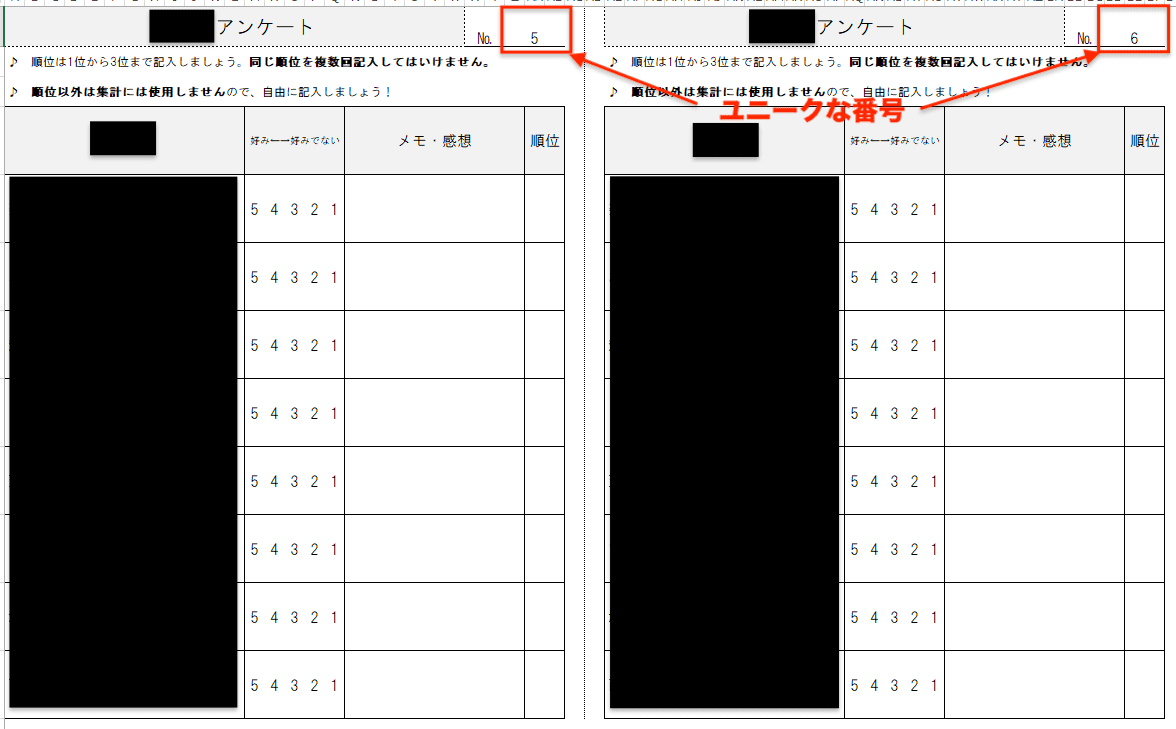
ナンバリングすることで、のちほど紹介する集計方法で集計がしやすくなります。
また、管理もしやすくなります。
管理の基本的な考え方ですが、唯一無二(ユニーク)なもので管理するのが良いと思います。
例えば児童生徒は同姓同名の可能性がありますが、学年・クラス・番号を組み合わせた連番は重複の可能性はありません。
そのため、管理に適したものは後者の学年・クラス・番号を組み合わせた連番となります。
自動ナンバリング及び印刷機能
ナンバリングが便利で大事なものということは、ご理解いただけたかなと思います。
しかし、1個1個入力したり手書きしたりするのはとても非効率で、大変な作業です。
10枚程度ならともかく、それ以上になると大変ですね。
そのため、今回は自動でナンバリングしたうえで、印刷する機能をマクロでつけました。

この画像のように、ナンバリングの開始番号と終了番号を入力し、印刷ボタンを押すと自動でナンバリングされたものが印刷されます。
VBAで組んだマクロはとても簡素なもので、開始番号〜終了番号をループさせて、印刷するアンケートのナンバーのところに挿入して印刷を繰り返す感じです。
簡素ですが、たったこれだけで劇的に作業時間が少なくなります。
Excelやマクロ、VBAは本当に優秀です。
印刷時にA4を半分にカットしてできるようにする
実際は「ちょうど半分」にするためにはもっと精密な調整が必要です。
ただ、真ん中付近に線をひくことと、いくつか設定をすることで、ある程度真ん中でカット出来るようになります。
ちなみに、今回は紹介しませんが、同じ大きさにカットできるようにする方法もあります。
興味がある方はご連絡ください。紹介ページを作成します。
ちなみに今回設定したことは、以下の内容です。細かい部分なので、説明は省きます。
- セル幅を全て統一する(小さめに。今回は20Px)
- 刷の向きを横にする
- 余白を狭いにする
- 印刷範囲の点線を表示させる
- 何列あるか数える(A〜B列に1と2を入力して右に伸ばすと簡単にわかる)
- 列数が偶数になるように調整
- 拡大縮小印刷を1*1で印刷するように設定
- ページを水平垂直で印刷するように設定
- 印刷範囲を設定(縦が何列になるか決まっていない場合は、あとから指定してもOK)
- ちょうど真ん中の列の間に線を引く
集計表の作成
集計表では、ナンバリングした番号をもとに、その順位を入力していきます。
結果入力は1〜3を入力するだけですので、20件ちょっとでおよそ3分程度で完了しました。
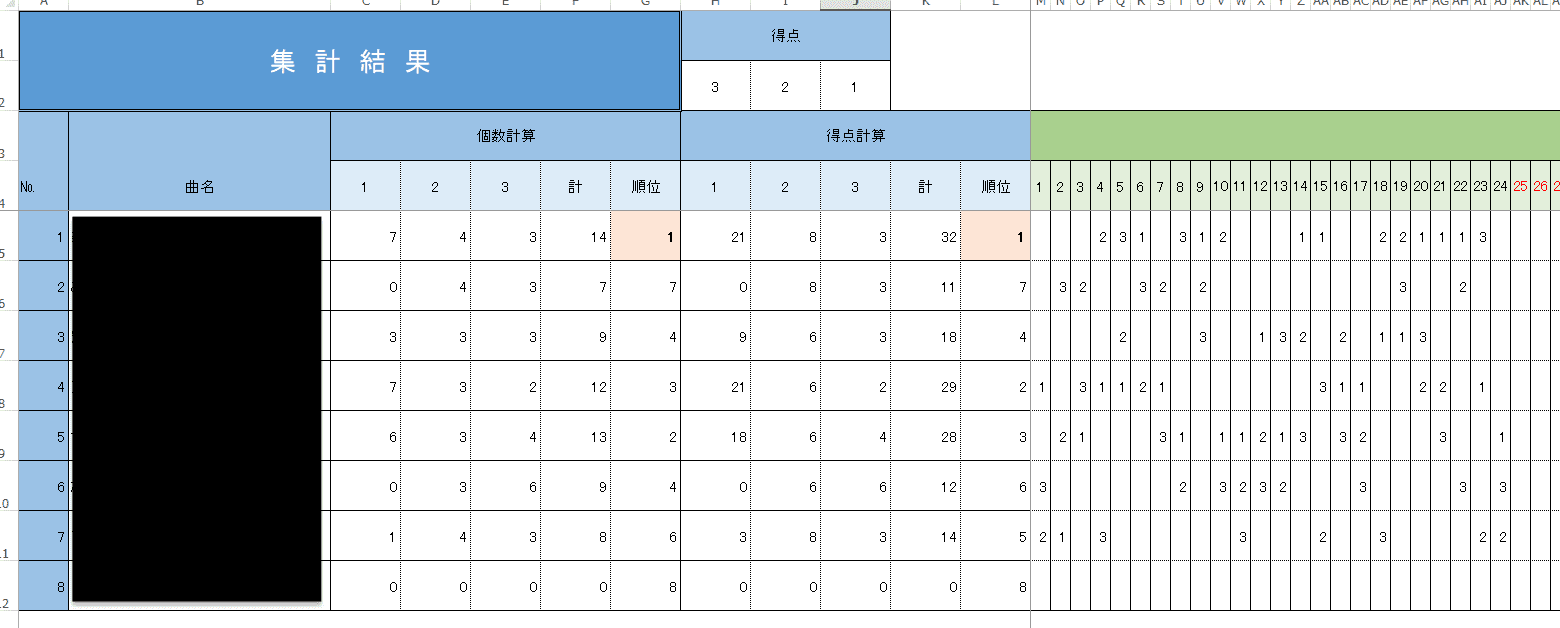
機能としては、
- 「個数計算」で各項目の順位の個数をCountIfで取得
- 「得点計算」で各項目の順位の個数と2行目の得点をかけたものを計算し表示
- 合計得点を元に、順位計算し、1位は目立たせる
- 個別入力での入力ミスがないように、正しく入力されていない場合は番号を赤く表示する
といったところです。簡素な機能ですが、これだけでも見やすく、管理しやすくなりました。
まとめ
今回は簡単なアンケートの作成及び集計の事例を紹介させていただきました。
このように、「校務支援システムと呼ぶほど大きな規模ではない」ものも、数多くあります。
しかし、規模は大きくなくても、導入することで事務作業が劇的に少なくなっていくことは間違いありません。
是非皆さんも、ExcelVBAを使用して、アンケートを作ってみてくださいね!
作成方法に興味がある方は、ぜひ一度お問い合わせください!
↓↓最新のOfficeはこちら↓↓
Microsoft Office 365 Solo (最新 1年更新版)|オンラインコード版|Win/Mac/iPad|インストール台数無制限| 1TBのストレージつき
↓↓永続版はこちら↓↓
Microsoft Office Personal 2016 (最新 永続版)|カード版|Windows|PC2台