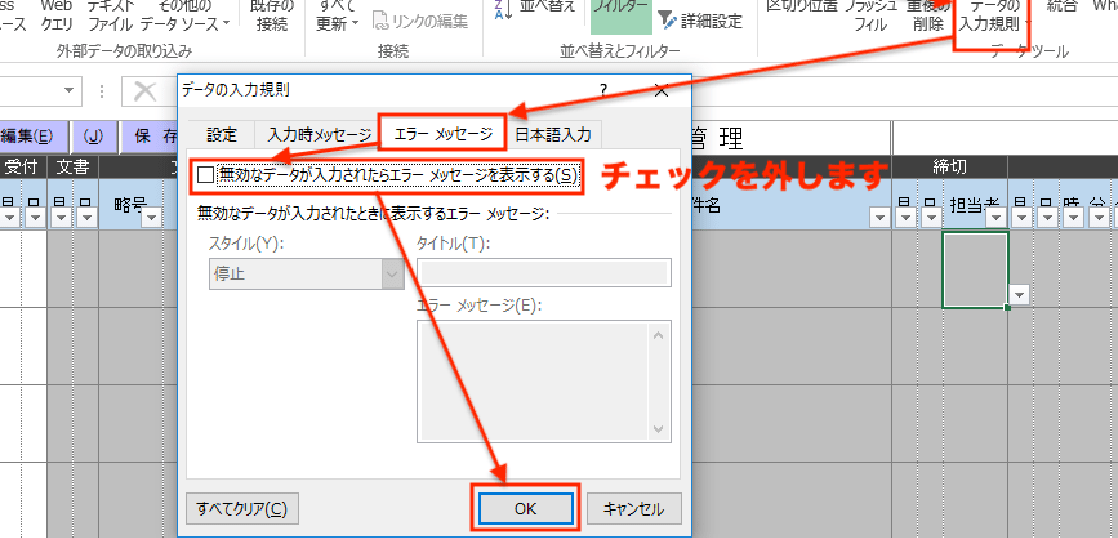さて、前回Excelのリストの使い方を簡単に説明させていただきました。
直接指定と間接指定という2つの方法をお伝えしましたが、実際に設定してみると意外と簡単にでき、しかも事務効率が上がるんです。
是非試して見てくださいね!
さて、今回はこのリストに関して更に掘り下げていきたいと思います。
前回お伝えした方法だと、値に設定した項目を簡単に選択することができるのですが、値に設定していない項目を入力しようとするとエラーとなります。
以下のように…
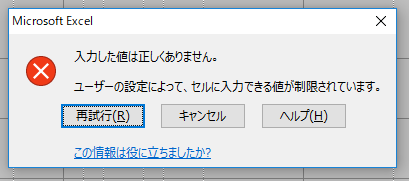
もちろん、リスト以外の項目は入力してほしくない場合もありますが、リストの項目はあくまで一例で、その他の項目は追加入力して欲しい場合もあります。
今回は、そういった際の設定方法をお伝えします。
リストにない項目が入力されたときの処理
さて、今回はリストが既に作成されている前提でお話します。
まだリストを作成していない方は前回の記事を確認いただき、作成をお願いします。
設定方法
設定方法はとても簡単です。以下のような手順で進めてください。
[データ]→[データの入力規則]→[エラーメッセージ]→[無効なデータ…]のチェックを外す→[OK]
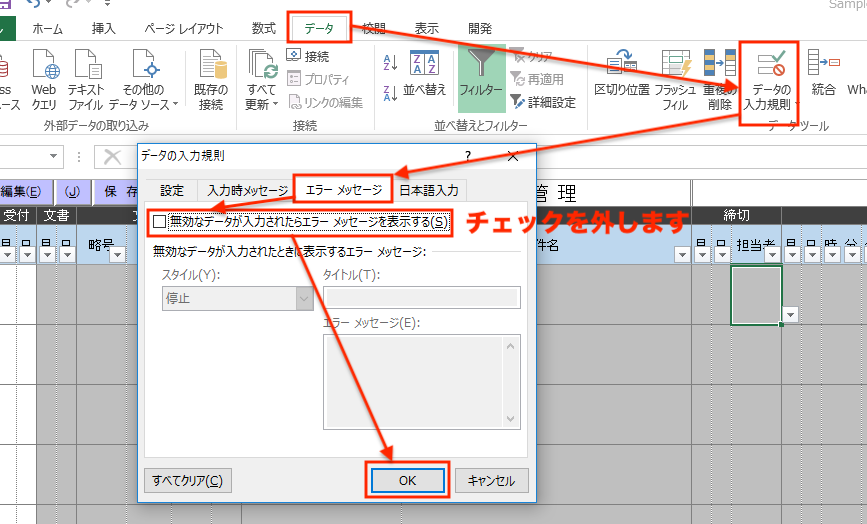
これで直接入力も可能になります。
リストから選択するのはフォーマットにして、そこを直接入力で編集する、という方法もできますね。
まとめ
Excelのリスト機能はとても便利な機能の一つです。
Excelは何十年という歴史もありますが、その中でそういう利便性も向上しています。
昔は出来なかったけど今は出来る!なんてことも多くありますので、皆さんも是非Excelをいじりたおしてくださいね!
↓↓最新のOfficeはこちら↓↓
Microsoft Office 365 Solo (最新 1年更新版)|オンラインコード版|Win/Mac/iPad|インストール台数無制限| 1TBのストレージつき
↓↓永続版はこちら↓↓