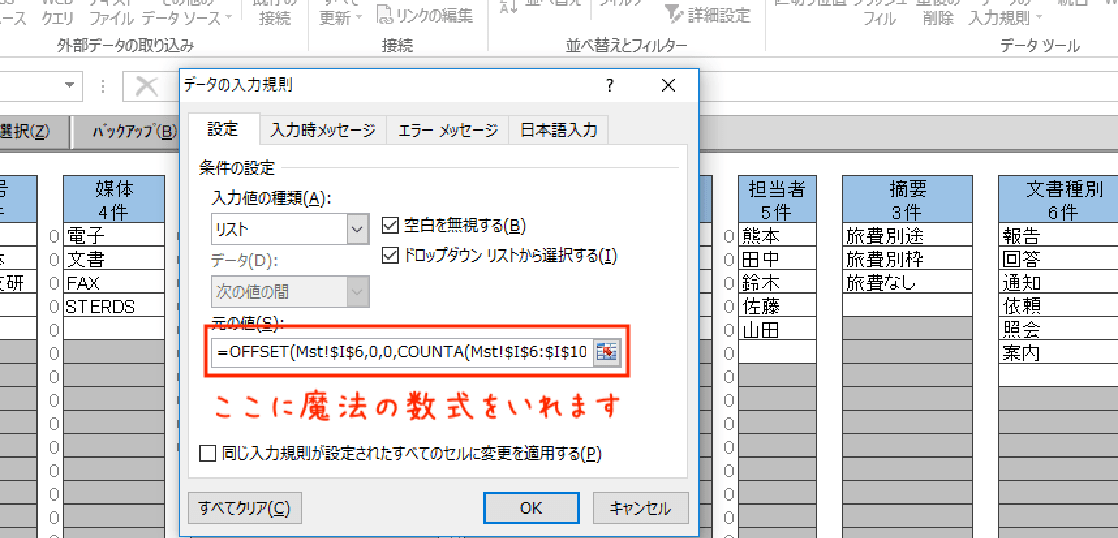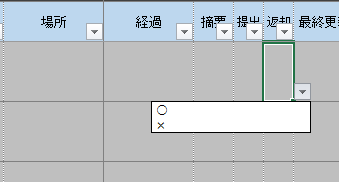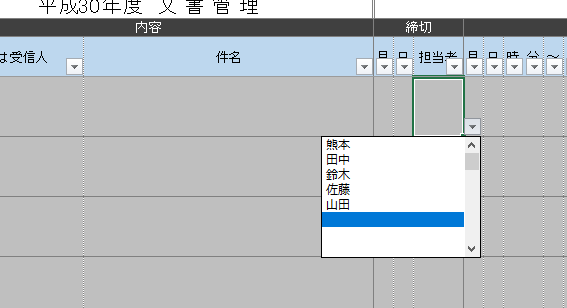皆さん、Excelのプルダウンリスト(ドロップダウンリスト)をご存知でしょうか。
こんなやつです。
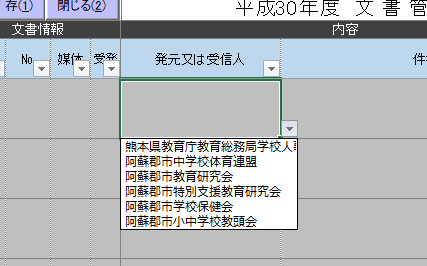
このリストに設定する値は、2種類の設定方法があります。
1つ目は以下の通り、値を直接入力し追加します。仮に「直接指定」とします。

2つ目は以下の通り、Excelのどこかに値を入力し、そこを指定することでリストに表示されます。仮に「範囲指定」とします。

この2つの設定方法はそれぞれ使いみちが異なります。
以下のように使い分けると良いでしょう。
- 直接指定は、「◯と✕」「午前と午後」など、数が少なく、かつ、プルダウンリストの内容が不変な場合に使用
- 範囲指定は、「担当者名」や「都道府県名」など、数が多い、または、プルダウンリストの内容が可変な場合に使用
この「リスト」を使いこなすことで、事務作業時間を削る事も、入力ミスも防ぐ事が出来ます。まさに一石二鳥です。
また、今回使用したOfficeは「Office 2013」です。ただ、2016での動作を確認しています。
↓↓最新のOfficeはコチラ↓↓
Microsoft Office 365 Solo (最新 1年更新版)|オンラインコード版|Win/Mac/iPad|インストール台数無制限| 1TBのストレージつき
Officeっておよそ3年毎に最新バージョンになるので、もし毎回買い換えるのであれば、この1年更新版がお得かなと思います。意外と、VBAとかも3年毎に便利な機能が増えていったりしているので、損はないかなと思います。
インストール台数無制限なのと、1TBのストレージ付きは素晴らしい。
ただ、毎回買い換える必要はないかな〜という方は2016の永続版を購入しても良いと思います。実際、今現在私は2013も使用していますが、あまり不便は感じません。ただ、2010はだいぶ不便です。
使っても6年くらいかなと思います。
↓↓永続版はこちら↓↓
Microsoft Office Personal 2016 (最新 永続版)|カード版|Windows|PC2台
最近は無料のOfficeソフトや、Appleも表計算ソフトを無料で出していますが、やはりMicrosoftOfficeが良いと思います。
「機能が豊富」「VBAが便利」だからです。
まだまだ日本企業のスタンダードはMicrosoftOfficeでしょう。
では、リストの使用方法、及び、表題に記載の「プルダウンリストに空白を表示させない方法」を記載していきたいと思います。
「直接指定」の使い方
まずは直接指定の使い方です。「データの入力規則」のポップアップを表示させます。
プルダウンリストを設定したいセルを選択後、上のタブから[データ]→[データの入力規則]をクリックすると表示されます。
種類は「リスト」、値はカンマ区切りで入力し、OKを押します。
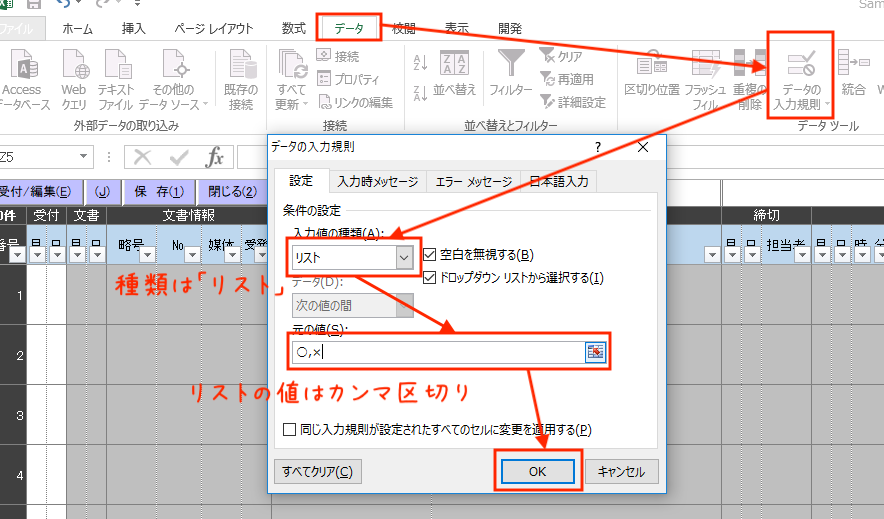
「範囲指定」の使い方
続いては範囲指定の設定方法です。まずは、リストの範囲を選択しましょう。
今回は、以下のように縦に入力していくようにします。
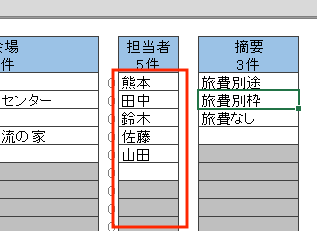
直接指定と同じように、プルダウンリストを設定したいセルを選択後、[データ]→[データの入力規則]をクリックすると表示されます。
種類は「リスト」、値には入力した範囲を指定します。
数式を入力する必要はありません。範囲をクリック/ドラッグすると、そこを選択する数式が自動で入力されます。
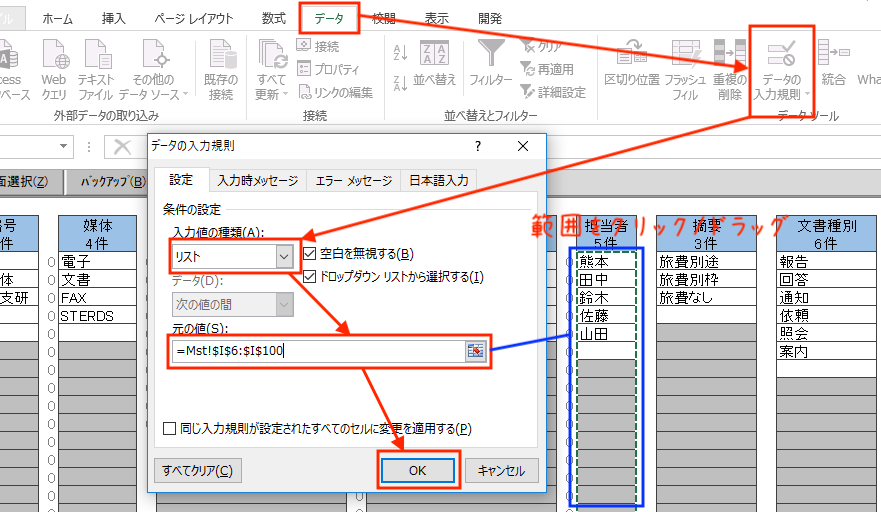
「範囲指定」の使い方(応用、空白を表示させない)
それでは、今回の本題「範囲指定のプルダウンリストに空白を表示させない方法」です。
先程の画像、担当者の名前はちゃんと表示されていますが、空白も表示されてしまっていますね。
理由は、担当者が増えるかもしれないと予想して100行を範囲指定したからです。そのため、リストも100行分表示されてしまっています。
何か問題があるわけではありませんが、見た目上よくありませんし、空白を選択させることは本来の仕様とは異なる場合もありますよね。
というわけで、魔法の数式を教えます。
基本は、先程の範囲指定をする方法とかわりませんが、変わる部分は「値を設定する」部分です。
以下の部分を変更します。
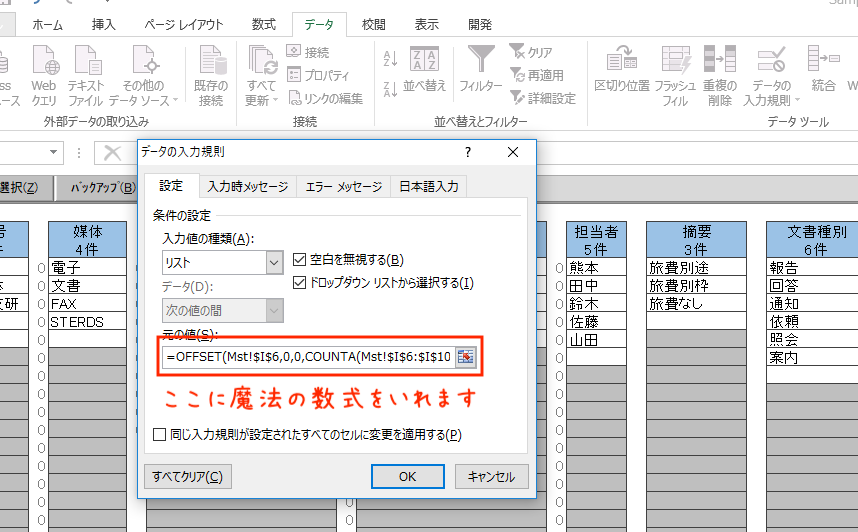
この部分に以下のように、数式を入力します。
なお、【】の中を範囲に指定する場所によって変更する感じです。
=OFFSET(【リストにしたい範囲の一番上のセル(絶対参照)】,0,0,COUNTA(【リストにしたい範囲(絶対参照)】),1)
【】の中は直接入力する必要はありません。先程もお伝えしましたが、Excel上の対象の範囲をクリック/ドラッグすると自動で設定されます。
では、例を一つだしましょう。
セルのA1〜A100をリストに表示させたい場合は、以下のように入力してください。
=OFFSET($A$1,0,0,COUNTA($A$1:$A$100),1)※コピペでOK!
範囲指定のしかたをこのように数式にするだけで、以下のようにスッキリします!
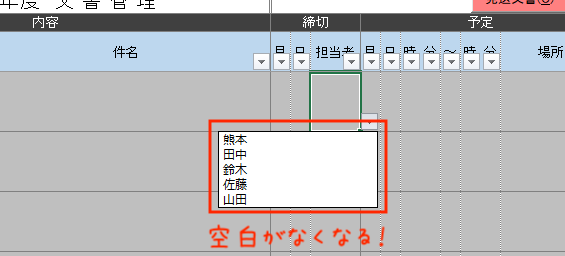
より、使う方が便利で間違いにくい形になりましたね!
まとめ
今回は、プルダウンリストの基本的な使い方と、応用的な使い方をお伝えしました。
私はほぼ、この応用の範囲指定方法を使っています。
次回は、このプルダウンリストの値にない文字も入力できる方法をお伝えしようと思います。
楽しみにされていてくださいね!
もしVBAや関数で気になること、質問したいことがあれば、コメントに記入してくださいね。
それでは、良いExcelライフを!
↓↓最新のOfficeはこちら↓↓
Microsoft Office 365 Solo (最新 1年更新版)|オンラインコード版|Win/Mac/iPad|インストール台数無制限| 1TBのストレージつき
↓↓永続版はこちら↓↓
Microsoft Office Personal 2016 (最新 永続版)|カード版|Windows|PC2台