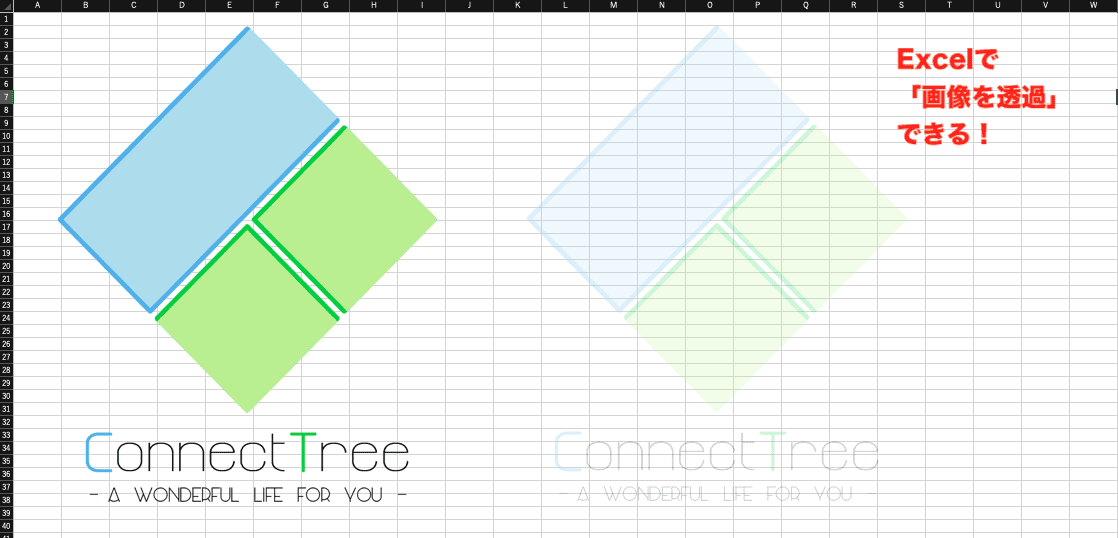Excelって、ほんと「こんなこともできるんだ」ということが意外と多いです。
特に、最近のバージョンでは、画像編集もExcel内で行う事ができます。
今回は、Excel内で画像を透過(半透明)させる方法を紹介していきます。
また別で紹介しようと思いますが画像の背景の透過も今のExcelではできるんです。
今でも、自分が考えていることの9割は実装できるExcelですが、今後更に進化していくのが楽しみですね。
↓↓最新のOfficeはこちら↓↓
Microsoft Office 365 Solo (最新 1年更新版)|オンラインコード版|Win/Mac/iPad|インストール台数無制限| 1TBのストレージつき
↓↓永続版はこちら↓↓
Microsoft Office Personal 2016 (最新 永続版)|カード版|Windows|PC2台
画像を透過してできること
さて、画像を透過することでどんなことができるか…私は以下のような場合に、画像を透過して半透明にしています。
- 電子印鑑を設置する
- 背景に透過画像を設置する
電子印鑑の場合
まずは電子印鑑を透過しない場合は以下の画像のようになります。

わかりますでしょうか。印鑑に文字が隠れて見えない状態になってしまっていますね。
せっかく電子印鑑作っても、こんな風では使えない。
ただ、透過せずに使いたい場合もあるので、元のファイルはそのままで残しておきたい…。
ですので、Excelで透過させることにしましょう。すると…

このようになります。電子印鑑も使えて、かつ、文字もちゃんと見えますね。これなら使えます。
背景画像の場合
次に背景画像です。こちらは透過しないとこうなります。
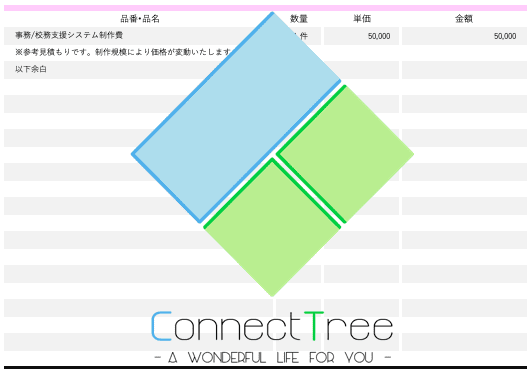
文字が完全に隠れていますね。
背景というか、Excelで画像を挿入すると、セルの上にきてしまうのである意味当然なのですが。
これを透過して、背景のようにしましょう。以下のようになります。
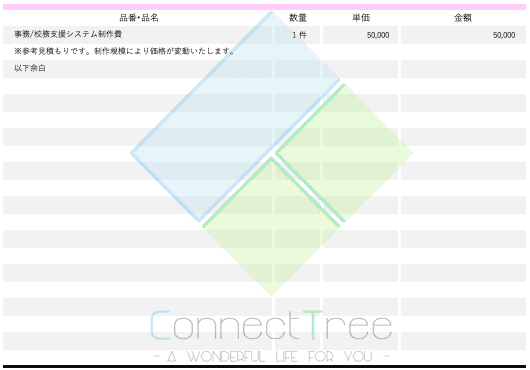
背景のようになりました。
それでは、画像の透過方法、半透明にする方法を紹介していきましょう!
画像の透過方法
まず一つ前置きですが、[挿入]▶[画像(写真)]で挿入した画像は、透過ができません。
ですので、今回は別の方法で画像を透過しますので、画像の挿入方法がすこし回りくどい感じになっています。
ただ、難しくはないのでやってみましょう。
[挿入]▶[画像(写真)]で画像を挿入
…前置きで言ったにもかかわらずですが、まずは通常通り透過させたい画像を挿入します。
挿入する理由は、透過させる画像の大きさの確認のためです。
画像の大きさを確認することで、後ほど挿入するオブジェクトの大きさを正しいサイズで指定することができます。
このサイズ確認をしないと、画像が縦や横に伸びてしまいます。
まずは、[挿入]▶[画像(写真)]▶[図をファイルから挿入]を選択してください。2013では[挿入]▶[画像]となります。
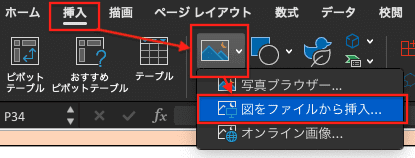
ポップアップが開きますので、透過したい画像を選択しましょう。以下のように挿入されます。
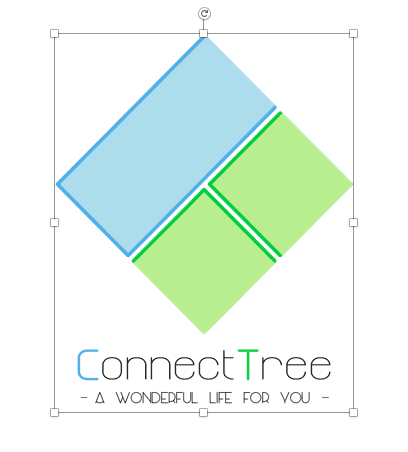
透過したい画像の高さと幅をメモ
挿入した透過したい画像を選択している時に、上の方に[図の書式設定](2013は[書式])が表示されますのでそれを選択してください。
選択後、右の方に表示されている高さと幅をメモします。今回は
高さ「10.49″」
幅「8.26″」
これをメモしておきます。

四角形のオブジェクトを挿入する
さて、続いて画像を表示させるためのオブジェクトを挿入します。
以下のように、[挿入]▶[図形]▶[正方形/長方形]を選択し、図形を挿入しましょう。
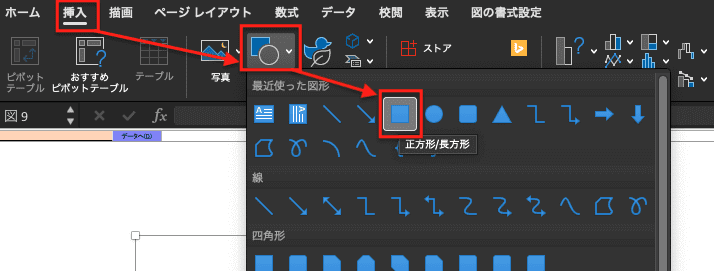
四角形の図形が挿入されます。
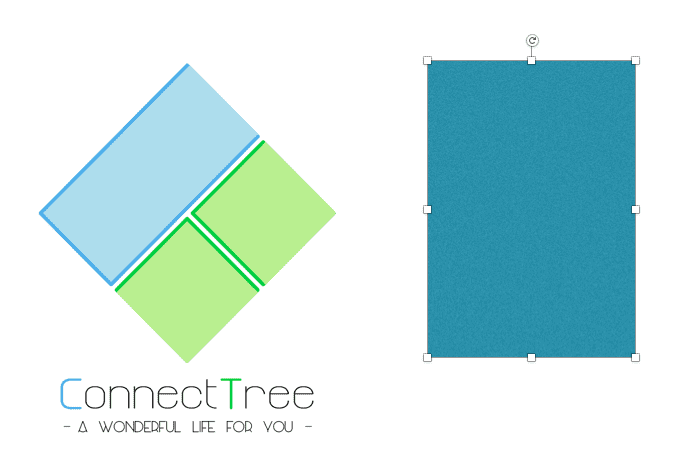
四角形のオブジェクトに画像を表示する
さて、それでは透過させたい画像を表示していきましょう。
まずは[図の書式設定]を選択し、先程メモしておいた画像のサイズを、オブジェクトに適用させます。
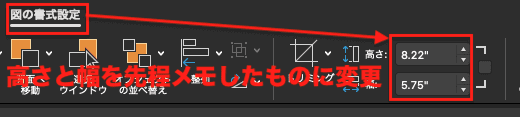
オブジェクトの大きさが透過させたい画像と同じ大きさになりましたので、ここから画像の表示に進んでいきます。
オブジェクトを右クリックし、「図の書式設定」を選択しましょう。右側に書式設定バーが表示されます。
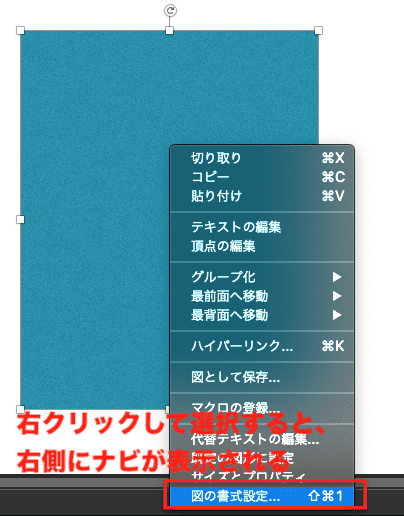
続いて、その書式設定バーの、[図形のオプション]▶一番左のアイコン▶[塗りつぶし]▶[塗りつぶし(図またはテクスチャ)]▶[ファイル]の順で選択していきます。するとポップアップが表示されますので、透過したい画像を選択しましょう。
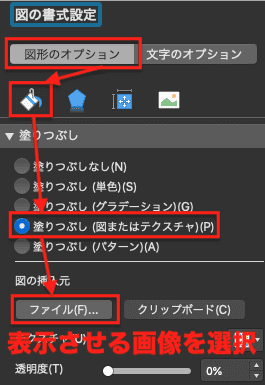
すると、オブジェクトが画像になります。
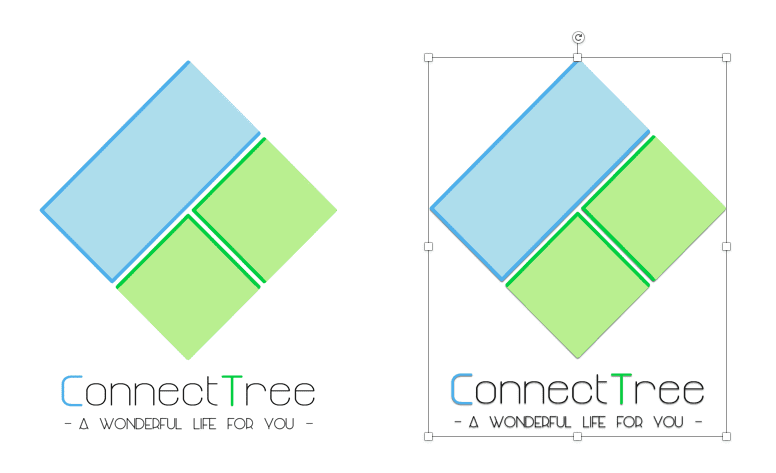
表示した画像の調整
さて、さきほど表示させた画像ですが、元の画像と若干違うのがわかるでしょうか。
何か影のようなものが表示されていますね。
デフォルトだとオブジェクトに影が設定されるようになっていますので、その解除を行います。
先程の右側の書式設定バーから、以下のように選択します。
[図形のオプション]▶左から二番目のアイコン▶[影]▶[標準スタイル]▶[影なし]
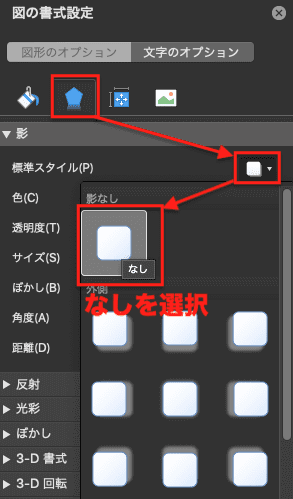
すると、ほぼ同じ画像になります。
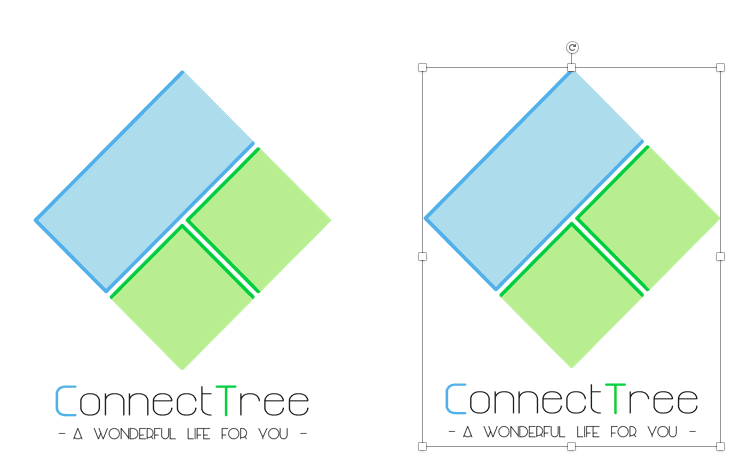
表示した画像の透過
最後に、画像の透過を行います。
再度、右の書式設定バーから以下のように選択しましょう。
[図形のオプション]▶一番左のアイコン▶[塗りつぶし]▶[透明度]▶お好みの値に変更
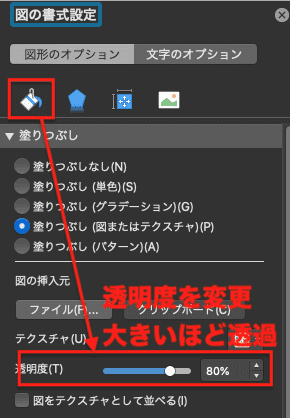
すると、以下のように透過され、画像が半透明になります。
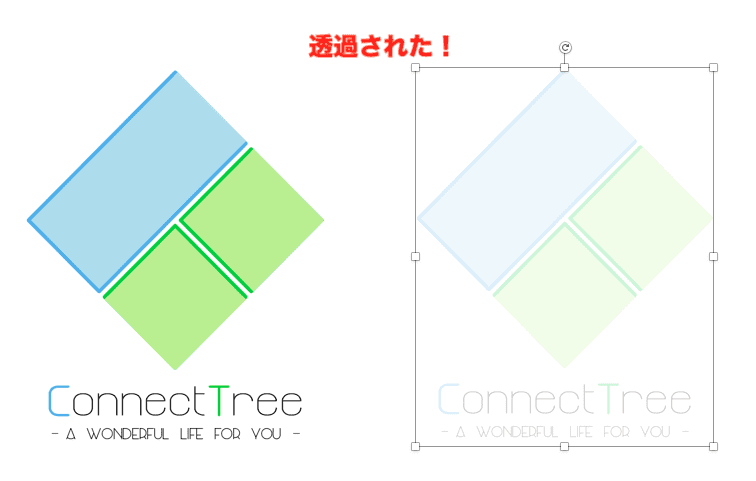
また、透過率を調整することで薄い半透明にも、濃い半透明にもできます。100%に近づくほど透過され、0%に近づくほど透過されなくなります。
まとめ
今回はExcel内で画像を透過し、半透明にする方法を紹介いたしました。
最近のExcelは、こういう細かい機能がたくさん収録されています。
意外と「こんなの、Excelじゃできないよね」という機能もたくさん収録されていますので、是非いろいろためしてみてくださいね!
Excelについて聞きたいことやわからないことがある際は、ご遠慮無くコメントください。
皆さんが疑問に思っていることを記事にして紹介していきます!
それでは、良いExcelライフを!
↓↓最新のOfficeはこちら↓↓
Microsoft Office 365 Solo (最新 1年更新版)|オンラインコード版|Win/Mac/iPad|インストール台数無制限| 1TBのストレージつき
↓↓永続版はこちら↓↓
Microsoft Office Personal 2016 (最新 永続版)|カード版|Windows|PC2台